
Samenwerken aan projecten met Berichten op de Mac
Je kunt een uitnodiging sturen om samen aan een project te werken in Berichten. Alle deelnemers aan het gesprek worden dan automatisch toegevoegd aan het document, de spreadsheet of een ander gedeeld bestand. Als iemand een wijziging aanbrengt, verschijnt boven in het gesprek in Berichten een update. Klik op de update om terug te gaan naar het gedeelde materiaal.
Opmerking: Om samen te werken aan een project in Berichten, moeten jij en de andere deelnemers iMessage gebruiken in macOS Ventura of nieuwer, iOS 16 of nieuwer of iPadOS 16.1 of nieuwer. Je moet het materiaal eerst ergens bewaren waar de anderen toegang kunnen krijgen, zoals op iCloud Drive. Voor macOS-apps moet je de iCloud-voorzieningen inschakelen voor elke app om in de app te kunnen samenwerken.
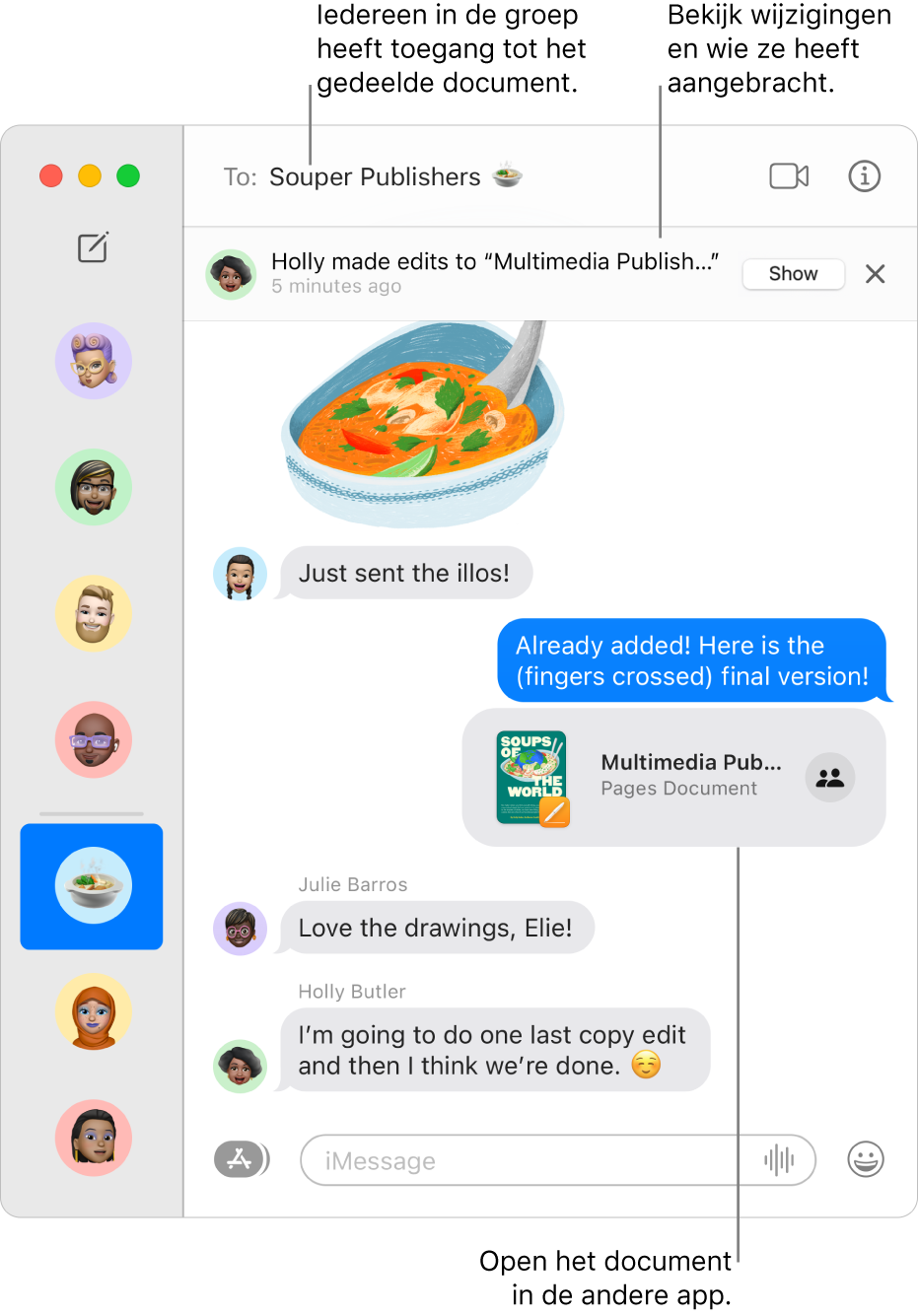
Een bestand naar een gesprek in Berichten slepen om de samenwerking te starten
Je kunt bestanden en mappen uit iCloud Drive, Keynote, Numbers en Pages rechtstreeks aan een individueel gesprek of groepsgesprek toevoegen om samen te werken.
Sleep in de Finder
 of vanaf het bureaublad van de Mac het onderdeel dat je wilt delen (een bestand of map) naar een gesprek in Berichten
of vanaf het bureaublad van de Mac het onderdeel dat je wilt delen (een bestand of map) naar een gesprek in Berichten  .
.Voer in het veld onder in het gesprek in Berichten een of meer van de volgende stappen uit:
Klik op het venstermenu en kies 'Werk samen' als dit nog niet is gekozen.
Klik op de pijl
 onder het venstermenu om de bevoegdheden te wijzigen.
onder het venstermenu om de bevoegdheden te wijzigen.
Druk op de Return-toets om het bericht te versturen.
Als iemand het bestand bewerkt, verschijnt boven in het gesprek in Berichten een update. Klik op een update om terug te gaan naar het gedeelde project om de wijzigingen te bekijken.
Samenwerken in Berichten vanuit een andere app
Je kunt ook samen aan een project werken in een andere app, zoals de Finder, Herinneringen, Notities, Safari, Freeform, Keynote, Numbers of Pages, alsook in ondersteunde apps van derden.
Opmerking: Hoe je iemand uitnodigt om samen te werken, verschilt per app.
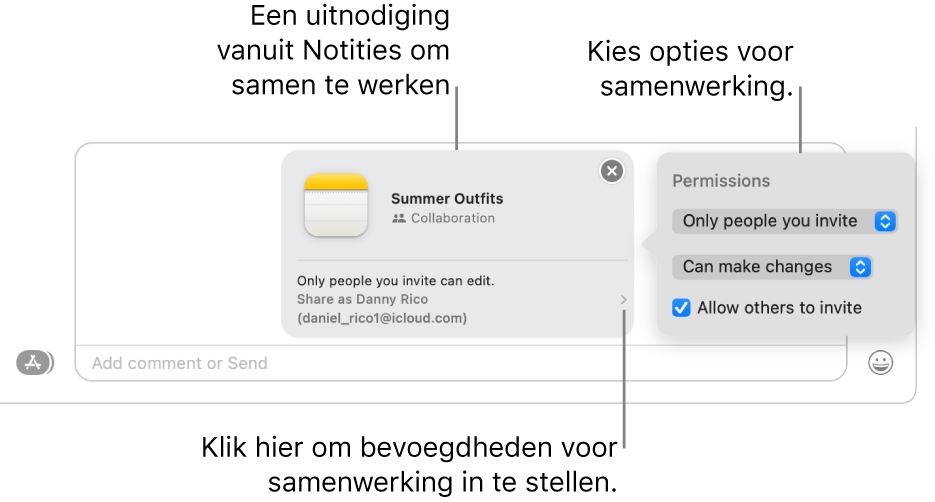
Selecteer in de andere app op de Mac het bestand of onderdeel dat je wilt delen en klik op de deelknop
 .
.Controleer of 'Werk samen' is geselecteerd in het venstermenu en klik op 'Berichten'. Typ in het veld 'Aan' de naam, het e‑mailadres of het telefoonnummer van elke persoon aan wie je het project wilt sturen.
Je kunt ook een recent gesprek in Berichten kiezen om het automatisch naar die persoon of groep te sturen.
Voer in het veld onder in het gesprek in Berichten een of meer van de volgende stappen uit:
Klik op het venstermenu en kies 'Werk samen' als dit nog niet is gekozen.
Klik op de pijl
 onder het venstermenu om de bevoegdheden te wijzigen.
onder het venstermenu om de bevoegdheden te wijzigen.
Druk op de Return-toets om het bericht te versturen.
Nadat je anderen hebt uitgenodigd in Berichten, kun je in de andere app aan het project werken en op elk moment teruggaan naar het gesprek in Berichten. Klik op de knop 'Werk samen' (die ziet er uit als ![]() wanneer er geen foto aan het gesprek is gekoppeld. Als dit wel het geval is, zie je de afzonderlijke foto of het groepssymbool). Klik vervolgens op de berichtknop
wanneer er geen foto aan het gesprek is gekoppeld. Als dit wel het geval is, zie je de afzonderlijke foto of het groepssymbool). Klik vervolgens op de berichtknop ![]() . Je kunt ook een FaceTime-gesprek starten. Klik op de knop 'Werk samen' en vervolgens op de audioknop
. Je kunt ook een FaceTime-gesprek starten. Klik op de knop 'Werk samen' en vervolgens op de audioknop ![]() (voor een audiogesprek) of de videoknop
(voor een audiogesprek) of de videoknop ![]() (voor een videogesprek).
(voor een videogesprek).
Een project beheren in Berichten
Als je een project hebt gedeeld in een individueel gesprek of groepsgesprek in Berichten, kun je een of meer van de volgende stappen uitvoeren in Berichten ![]() op de Mac:
op de Mac:
Naar een project gaan: Klik in het gesprek op het gedeelde project. Of klik rechtsboven in het gesprek op de knop 'Details'
 , scrol naar 'Samenwerking' en klik op het gedeelde project.
, scrol naar 'Samenwerking' en klik op het gedeelde project.Tip: Als het gedeelde project niet onder 'Samenwerking' wordt weergegeven, klik je op 'Toon meer' aan de rechterkant.
Wijzigingen in projecten bekijken en zien wie de wijzigingen heeft aangebracht: Klik boven in het gesprek op 'Toon' of 'Beoordeel' wanneer iemand een wijziging heeft aangebracht.
Een persoon aan een project toevoegen: Als je samen met een groep aan een project werkt, kun je op de gebruikelijke manier personen aan het groepsgesprek toevoegen. Vervolgens geef je hun toegang tot het project door op 'Beoordeel' boven de uitgeschreven tekst te klikken.
Een persoon uit een project verwijderen: Als je samen met een groep aan een project werkt, kun je op de gebruikelijke manier personen uit het groepsgesprek verwijderen. Controleer vervolgens de deelnemerstoegang in de app (bijvoorbeeld Notities of Pages) om de weergave- en bewerkingsbevoegdheden te verwijderen.
Een project vastmaken: Klik met de Control-toets ingedrukt in het gedeelde project en kies 'Maak vast'.
Een project verbergen: Klik rechtsboven in het gesprek op de knop 'Details'
 , scrol naar 'Samenwerking', klik met de Control-toets ingedrukt op het gedeelde project en kies 'Verberg'.
, scrol naar 'Samenwerking', klik met de Control-toets ingedrukt op het gedeelde project en kies 'Verberg'.Als je een project verbergt, wordt het niet meer weergegeven onder 'Samenwerking' (het staat nog wel in het gedeelte 'Links'). Als je een project verbergt, worden de deelbevoegdheden niet verwijderd en word je ook niet uit de samenwerking verwijderd. Je hebt nog steeds toegang tot het project vanuit de app waarin het is gedeeld.
Een project delen: Klik rechtsboven in het gesprek op de knop 'Details'
 , scrol naar 'Samenwerking', klik met de Control-toets ingedrukt in het gedeelde project en kies 'Deel'.
, scrol naar 'Samenwerking', klik met de Control-toets ingedrukt in het gedeelde project en kies 'Deel'.Als je een project deelt, kun je het delen met nieuwe deelnemers of met dezelfde groep.
Als je met de Control-toets ingedrukt op een gedeeld project in het gesprek klikt, kun je ook een of meer van de volgende stappen uitvoeren:
Een project beheren in een andere app
Als je een project in een individueel gesprek of een groepsgesprek in Berichten hebt gedeeld, kun je wijzigingen aanbrengen (zoals nieuwe deelnemers toevoegen, deelnemers verwijderen of de samenwerking stoppen) in de andere app op de Mac:
iCloud Drive in de Finder: Selecteer in de Finder
 op de Mac het onderdeel (bestand of map) dat je hebt gedeeld vanuit iCloud Drive, klik erop met de Control-toets ingedrukt en kies 'Beheer gedeeld bestand'. Zie Met iCloud delen en samenwerken aan bestanden en mappen.
op de Mac het onderdeel (bestand of map) dat je hebt gedeeld vanuit iCloud Drive, klik erop met de Control-toets ingedrukt en kies 'Beheer gedeeld bestand'. Zie Met iCloud delen en samenwerken aan bestanden en mappen.Herinneringen: Selecteer in de app Herinneringen
 op de Mac een lijst die je hebt gedeeld en klik op de knop 'Werk samen'. Zie Een herinneringenlijst delen.
op de Mac een lijst die je hebt gedeeld en klik op de knop 'Werk samen'. Zie Een herinneringenlijst delen.Notities: Selecteer in de app Notities
 op de Mac een notitie of map die je hebt gedeeld en klik op de knop 'Werk samen'. Zie Samenwerken aan een gedeelde notitie.
op de Mac een notitie of map die je hebt gedeeld en klik op de knop 'Werk samen'. Zie Samenwerken aan een gedeelde notitie.Safari: Selecteer in de app Safari
 op de Mac een tabbladgroep die je hebt gedeeld en klik op de knop 'Werk samen'. Zie Tabgroepen delen en samenwerken in Safari.
op de Mac een tabbladgroep die je hebt gedeeld en klik op de knop 'Werk samen'. Zie Tabgroepen delen en samenwerken in Safari.Freeform (macOS 13.1 of nieuwer): Selecteer in de app Freeform
 op de Mac in de navigatiekolom op 'Gedeeld', klik dubbel op een bord en klik op de knop 'Werk samen'. Zie Samenwerken aan een gedeeld Freeform-bord.
op de Mac in de navigatiekolom op 'Gedeeld', klik dubbel op een bord en klik op de knop 'Werk samen'. Zie Samenwerken aan een gedeeld Freeform-bord.
Opmerking: De groep deelnemers aan de samenwerking in Berichten is mogelijk niet hetzelfde als de groep die samenwerkt aan het project. Je kunt bijvoorbeeld personen uitnodigen om samen aan het bestand te werken in een andere app dan Berichten. Het kan ook zijn dat je twee verschillende groepen in Berichten hebt die elk in hun eigen gesprek samenwerken.