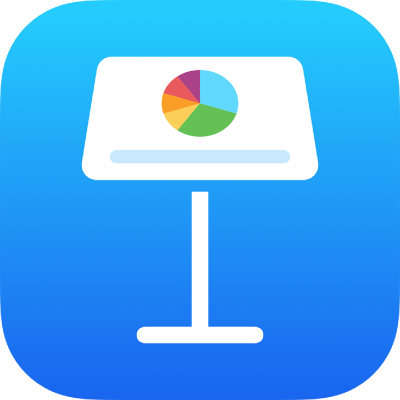
3D-objecten toevoegen in Keynote op de iPad
3D-objecten zijn driedimensionale modellen die natuurlijk licht, schaduw en textuureffecten simuleren. Je kunt 3D-objecten aan een presentatie toevoegen die zijn aangemaakt met 3D-software of een 3D-scanner en de USDA-, USDC- of USDZ-bestandsstructuur hebben. Nadat je een 3D-object hebt toegevoegd, kun je de grootte aanpassen, de ingebedde animatie afspelen en het object langs de x-, y- en z-as roteren.

Opmerking: Als een presentatie met 3D-objecten naar een andere bestandsstructuur wordt geëxporteerd of in Keynote 13.1 of ouder, Keynote voor iCloud of de Voorvertoning-app wordt geopend, verschijnen de 3D-objecten als 2D-objecten.
Een 3D-object toevoegen of vervangen
Tik op
 in de knoppenbalk en tik vervolgens op 'Voeg in uit'.
in de knoppenbalk en tik vervolgens op 'Voeg in uit'.Navigeer naar het 3D-object, tik erop om het te selecteren en tik vervolgens op 'Open'.
Het 3D-object verschijnt op de dia met
 in het midden van het object. Als het 3D-object een ingebedde animatie bevat, verschijnt
in het midden van het object. Als het 3D-object een ingebedde animatie bevat, verschijnt  in de rechterbenedenhoek van het object.
in de rechterbenedenhoek van het object.
Om het 3D-object te vervangen, tik je erop om het te selecteren. Tik vervolgens op
 , tik op de tab '3D-object' en tik op 'Vervang'. Navigeer naar het gewenste 3D-object en tik erop.
, tik op de tab '3D-object' en tik op 'Vervang'. Navigeer naar het gewenste 3D-object en tik erop.
Je kunt ook 3D-objecten uit een andere Keynote-presentatie of een andere app kopiëren en plakken. Zie Tekst en objecten kopiëren tussen Keynote en andere apps voor meer informatie.
Een 3D-object bewerken
Wanneer je een 3D-object aan een presentatie toevoegt, kun je het langs de x-, y- en z-as roteren. Ook kun je de grootte van een 3D-object proportioneel aanpassen om het groter of kleiner te maken zonder de vorm te veranderen. Als een 3D-object een ingebedde animatie bevat, kun je de animatie afspelen en pauzeren.
Tik op het 3D-object om het te selecteren.
Om het 3D-object te roteren, voer je een van de volgende stappen uit:
Sleep
 in het midden van het object.
in het midden van het object.Tik op
 , tik op '3D-object' en tik vervolgens op de plus- of minknop (+ of -) om het object rond de x-, y- of z-as te roteren.
, tik op '3D-object' en tik vervolgens op de plus- of minknop (+ of -) om het object rond de x-, y- of z-as te roteren.Tik op
 , tik op '3D-object' en tik vervolgens op een van de waardevelden voor graden links van de plus- en minknoppen (+ en -). Om het object rond de gekozen as te roteren, sleep je het wiel of voer je een waarde in om de hoek op te geven en tik je vervolgens op 'Gereed'.
, tik op '3D-object' en tik vervolgens op een van de waardevelden voor graden links van de plus- en minknoppen (+ en -). Om het object rond de gekozen as te roteren, sleep je het wiel of voer je een waarde in om de hoek op te geven en tik je vervolgens op 'Gereed'.
Tip: Om alle x-, y- en z-waarden op nul graden te zetten, tik je op
 , tik je op '3D-object' en tik je vervolgens op 'Stel rotatie opnieuw in'.
, tik je op '3D-object' en tik je vervolgens op 'Stel rotatie opnieuw in'.Om het 3D-object groter of kleiner te maken, sleep je een van de selectiegrepen die rond het 3D-object staan. Je kunt ook als volgt te werk gaan: tik op
 , tik op 'Orden', tik op 'B' of 'H' en voer nieuwe waarden in voor de breedte en hoogte.
, tik op 'Orden', tik op 'B' of 'H' en voer nieuwe waarden in voor de breedte en hoogte.Als het 3D-object een ingebedde animatie bevat, tik je op
 in de rechterbenedenhoek van het object om de animatie af te spelen. Tik op
in de rechterbenedenhoek van het object om de animatie af te spelen. Tik op  om de animatie te stoppen.
om de animatie te stoppen.
Je kunt een 3D-object ook uitlijnen met een ander object op een dia of de locatie opgeven met behulp van x- en y-coördinaten. Zie Objecten positioneren en uitlijnen voor meer informatie.
Een 3D-object bekijken
Nadat je een 3D-object aan een dia hebt toegevoegd, kun je het in 3D weergeven op een compatibele iPad of iPhone.
Om het 3D-object te bekijken, voer je een van de volgende stappen uit:
In de leesweergave: Tik op
 in de regelaars onder het 3D-object.
in de regelaars onder het 3D-object.In de wijzigingsweergave: Tik op het 3D-object om het te selecteren en tik daarna achtereenvolgens op
 , '3D-object' en 'Bekijk in 3D'.
, '3D-object' en 'Bekijk in 3D'.
Een beschrijving aan een 3D-object toevoegen
Beschrijvingen worden door hulptechnologie zoals VoiceOver voorgelezen wanneer iemand voor de toegang tot je presentatie gebruikmaakt van dergelijke technologie. Beschrijvingen zijn niet zichtbaar in de presentatie.
Tik op het 3D-object om het te selecteren, tik op
 en tik vervolgens op '3D-object'.
en tik vervolgens op '3D-object'.Tik op 'Beschrijving', tik op het tekstvak en voer tekst in.
Als je een presentatie als pdf exporteert, kunnen beschrijvingen nog steeds door hulptechnologie worden gelezen. Zie Exporteren naar PowerPoint of een andere bestandsstructuur.
Zie Een bijschrift of titel aan objecten toevoegen voor informatie over het toevoegen van een bijschrift of titel aan een 3D-object.
Je kunt de overgang 'Magisch verplaatsen' gebruiken zodat het lijkt alsof een 3D-object zwevend van de ene dia naar de andere beweegt of roteert. Zie De overgang 'Magisch verplaatsen' toevoegen voor meer informatie.