Gebruikershandleiding Keynote voor de iPad
- Welkom
- Nieuw in Keynote 14.1
-
- Inleiding tot Keynote
- Informatie over afbeeldingen, diagrammen en andere objecten
- Een presentatie aanmaken
- Bepalen hoe je in een presentatie wilt navigeren
- Een presentatie openen
- Een presentatie bewaren en een naam geven
- Een presentatie zoeken
- Een presentatie afdrukken
- De knoppenbalk aanpassen
- Tekst en objecten van of naar apps kopiëren
- Algemene touchscreen-gebaren
- De Apple Pencil gebruiken in Keynote
- Een presentatie aanmaken met VoiceOver
-
- Dia's toevoegen of verwijderen
- Presentatornotities toevoegen en bekijken
- Het diaformaat wijzigen
- De achtergrond van een dia wijzigen
- Een rand rond een dia toevoegen
- Plaatsaanduidingen voor tekst weergeven of verbergen
- Dianummers weergeven of verbergen
- Een dialay-out toepassen
- Dialay-outs toevoegen en wijzigen
- Een thema wijzigen
-
- Doorzichtigheid van een object wijzigen
- Vormen en tekstvakken vullen met kleur of een afbeelding
- Een rand aan een object toevoegen
- Een bijschrift of titel toevoegen
- Een weerspiegeling of schaduw toevoegen
- Objectstijlen gebruiken
- Objecten vergroten of verkleinen, roteren en spiegelen
- Gekoppelde objecten toevoegen om een presentatie interactief te maken
-
- Een presentatie versturen
- Informatie over samenwerking
- Anderen uitnodigen om samen te werken
- Samenwerken aan een gedeelde presentatie
- De nieuwste activiteit in een gedeelde presentatie bekijken
- De instellingen van een gedeelde presentatie wijzigen
- Een presentatie niet meer delen
- Gedeelde mappen en samenwerking
- Box gebruiken om samen te werken
- Een geanimeerde GIF aanmaken
- Je presentatie in een blog publiceren
- Copyright
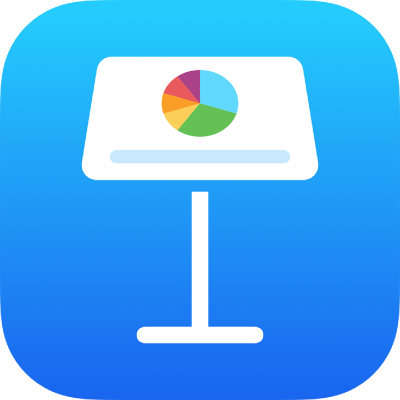
Een rand rond een dia toevoegen in Keynote op de iPad
Om een rand (bijvoorbeeld een ononderbroken of gestippelde lijn) toe te voegen rond een dia, moet je eerst een vierkante vorm toevoegen aan de dia. Vervolgens pas je de kenmerken van de vorm aan, zodat deze werkt als een rand. Je kunt bijvoorbeeld de grootte van de vorm wijzigen en kiezen voor geen vulling (in plaats van een opvulkleur), zodat er geen andere objecten op de dia worden bedekt.
Als je dezelfde rand voor meerdere dia's wilt gebruiken, kun je een dialay-out aanmaken met de rand.
Tik op
 in de knoppenbalk.
in de knoppenbalk.Tik in de categorie 'Eenvoudig' op een vierkant of afgeronde rechthoek om deze toe te voegen.
Sleep de blauwe stippen die rond de vorm verschijnen totdat de rand de gewenste grootte heeft.
Tik op
 en tik op 'Stijl'.
en tik op 'Stijl'.Tik op 'Vulling', tik op 'Voorinstelling', veeg naar links en tik op 'Geen'.
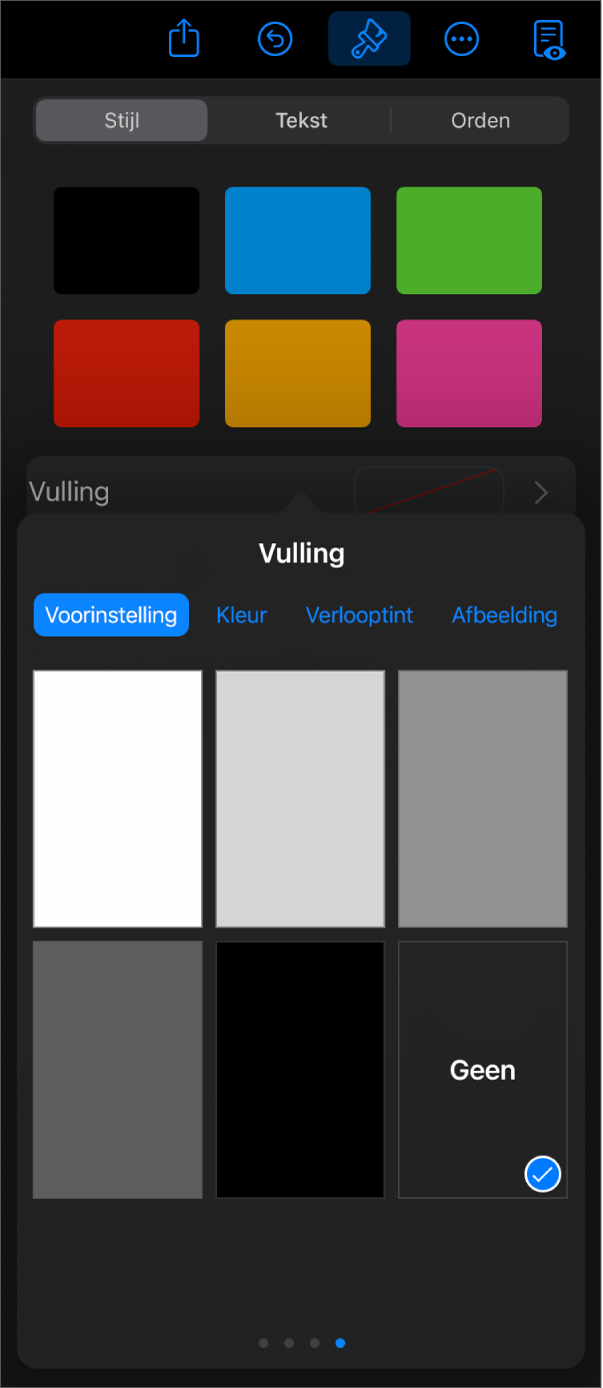
Als je het omrande gebied een achtergrondkleur wilt geven, tik je op een vuloptie. Je kunt het object transparanter maken, zodat andere objecten op de dia niet worden bedekt.
Tik op
 om terug te gaan naar het tabblad 'Stijl'.
om terug te gaan naar het tabblad 'Stijl'.Tik om 'Rand' in te schakelen.
Pas de stijl, kleur en dikte van de rand aan met behulp van de regelaars die verschijnen.
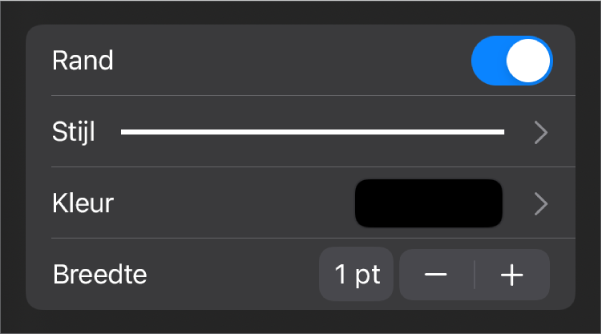
Sleep de schuifknop 'Ondoorzichtigheid' onderaan de regelaars om de transparantie in te stellen.
Als de vorm is gevuld met een kleur, wordt de transparantie ook aangepast.
Om de rand achter alle objecten op de dia te plaatsen, tik je op 'Orden' en sleep je de schuifknop helemaal naar links.
Als je de rand wilt vergrendelen, zodat deze niet per ongeluk wordt verplaatst, tik je op 'Orden' bovenaan de regelaars en tik je vervolgens op 'Vergrendel'.
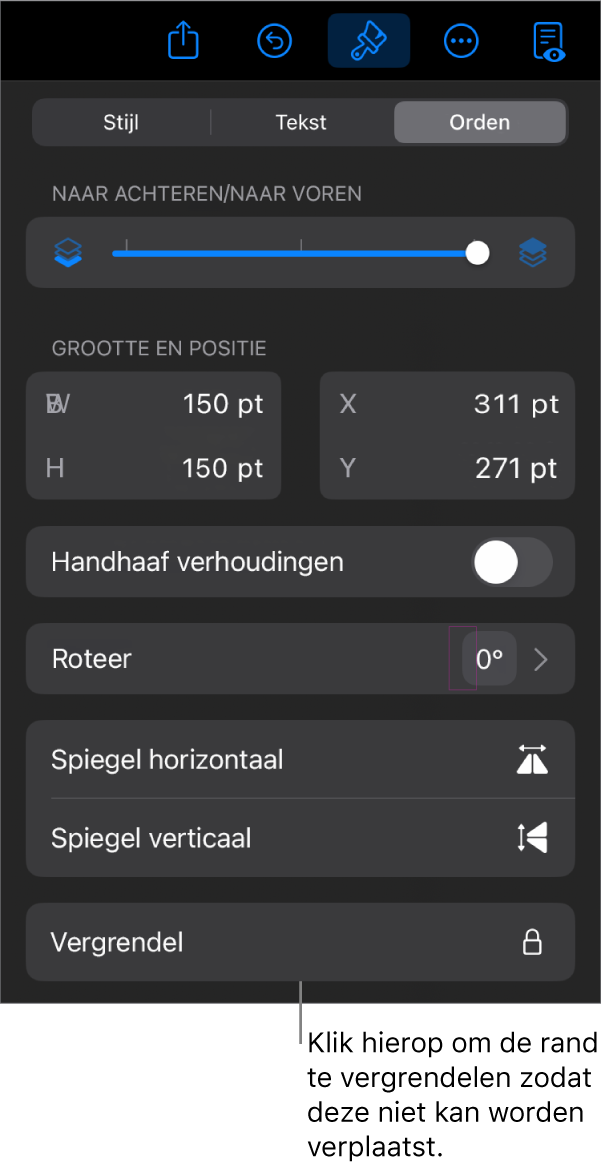
Als je klaar bent, tik je ergens op de dia om de regelaars te verbergen.