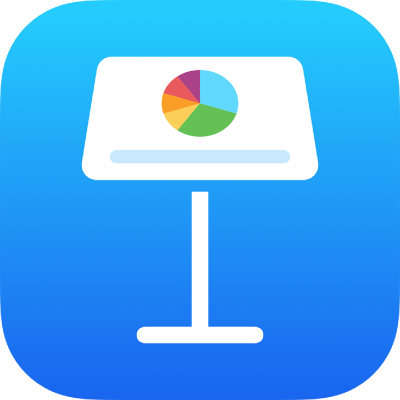
De Apple Pencil gebruiken in Keynote op de iPad
Met een Apple Pencil kun je in Keynote op de iPad handschrift in tekst omzetten en tekeningen maken. Ook kun je ermee selecteren en scrollen net als met je vinger. Standaard wordt bij gebruik van de Apple Pencil in Keynote de schrijf- en tekenweergave geactiveerd. Als je in plaats daarvan met de Apple Pencil wilt scrollen en objecten wilt selecteren, kun je deze standaardinstelling wijzigen.
Opmerking: Met 'Schrijven' kun je handschrift in tekst omzetten. Hiervoor heb je een compatibele iPad nodig waarop iPadOS 14 is geïnstalleerd. 'Schrijven' is niet in alle talen beschikbaar. Meer informatie vind je in dit Support-artikel.
De standaardmodus van de Apple Pencil wijzigen voor Keynote
Als je de Apple Pencil wilt gebruiken voor het selecteren van objecten en om te scrollen en er niet mee wilt schrijven of tekenen, kun je de standaardinstelling wijzigen. De Apple Pencil-instelling in Keynote is alleen van toepassing op Keynote. Als je de instelling in een bepaalde presentatie wijzigt, wordt dit toegepast op alle Keynote-presentaties maar niet op andere apps zoals Pages en Numbers.
Open een Keynote-presentatie en tik op
 .
.Schakel in de Apple Pencil-regelaars 'Selecteer en scrol' in (mogelijk moet je omlaag scrollen om deze regelaars te zien).
Als je Apple Pencil dit ondersteunt, kun je 'Tik dubbel om te schakelen' inschakelen. Je kunt 'Selecteer en scrol' dan in- en uitschakelen door dubbel te tikken op het onderste deel van de Apple Pencil.
Als je de standaardinstelling wijzigt in 'Selecteer en scrol', kun je nog steeds met de Apple Pencil tekenen in Keynote. Tik op ![]() in de knoppenbalk en tik vervolgens op 'Tekening'.
in de knoppenbalk en tik vervolgens op 'Tekening'.
Handschrift in tekst omzetten
'Schrijven' is een functie op de iPad waarmee je handschrift in tekst kunt omzetten. Wanneer je een Apple Pencil koppelt met een ondersteunde iPad waarop iPadOS 14 is geïnstalleerd, is 'Schrijven' standaard ingeschakeld. Om de instelling voor 'Schrijven' te controleren of uit te schakelen, ga je in Instellingen ![]() naar 'Apple Pencil'.
naar 'Apple Pencil'.
Tik in Keynote met je Apple Pencil in een tekstvak, vorm of tabelcel waarin je wilt schrijven.
Opmerking: Bij een tabel tik je op een cel als je alle inhoud van de cel wilt vervangen. Om de celinhoud te wijzigen, tik je nogmaals op de cel om het invoegpunt op de positie te plaatsen waar je wilt beginnen met schrijven.
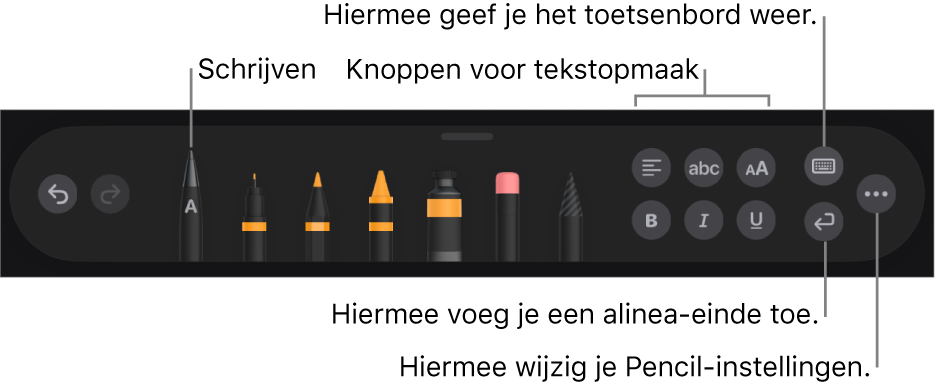
Tik op de knop voor 'Schrijven' en begin met schrijven.
'Schrijven' werkt zelfs als je over de randen van het tekstgebied heen schrijft.
Opmerking: Als je 'Schrijven' uitschakelt in Instellingen of als een taal die ondersteuning biedt voor 'Schrijven' niet in je lijst met talen voorkomt, wordt de knop voor 'Schrijven' niet weergegeven in de knoppenbalk.
Bij het invoeren van tekst met de Apple Pencil kun je het volgende doen:
Een woord verwijderen: Kras het woord uit.
Tekst invoegen: Tik met de Apple Pencil in een tekstgebied, houd vast en begin te schrijven wanneer er witruimte verschijnt.
Tekens samenvoegen of scheiden: Teken een verticale lijn tussen de tekens.
Tekst selecteren: Omcirkel de tekst of trek er een lijn doorheen. Sleep de selectiegrepen met je vinger om de selectie te wijzigen.
Met een nieuwe alinea beginnen: Tik op
 in de knoppenbalk onder in het scherm.
in de knoppenbalk onder in het scherm.Een toetsenbord weergeven: Tik op
 in de knoppenbalk en tik vervolgens op de toetsen op het toetsenbord om bijvoorbeeld tekst te corrigeren, tekens te verwijderen of spaties toe te voegen.
in de knoppenbalk en tik vervolgens op de toetsen op het toetsenbord om bijvoorbeeld tekst te corrigeren, tekens te verwijderen of spaties toe te voegen.Een andere ondersteunde taal kiezen: Houd je vinger op
 in de knoppenbalk en tik vervolgens op de taal die je wilt gebruiken. (Het toetsenbord moet al zijn toegevoegd in Instellingen onder 'Algemeen' > 'Toetsenbord' > 'Toetsenborden'.) Op de knop verschijnt kort de aanduiding van de geselecteerde taal (bijvoorbeeld NL voor Nederlands).
in de knoppenbalk en tik vervolgens op de taal die je wilt gebruiken. (Het toetsenbord moet al zijn toegevoegd in Instellingen onder 'Algemeen' > 'Toetsenbord' > 'Toetsenborden'.) Op de knop verschijnt kort de aanduiding van de geselecteerde taal (bijvoorbeeld NL voor Nederlands).De laatste bewerking ongedaan maken: Tik op
 in de knoppenbalk. Tik meerdere keren om alle recent uitgevoerde bewerkingen te herstellen.
in de knoppenbalk. Tik meerdere keren om alle recent uitgevoerde bewerkingen te herstellen.Een nieuw tekstvak toevoegen: Schrijf buiten andere tekstgebieden (zoals een ander tekstvak of een geselecteerde tabel of tabelcel). Er wordt een nieuw tekstvak voor de tekst aangemaakt.
Wanneer 'Schrijven' is geselecteerd, bevat de knoppenbalk ook knoppen voor het uitlijnen van tekst en het wijzigen van het lettertype en de lettergrootte. Daarnaast zijn er knoppen waarmee je tekst vet of cursief kunt maken of kunt onderstrepen en een alinea-einde kunt toevoegen.
Sleep de greep op de knoppenbalk omlaag om de knoppenbalk te minimaliseren, zodat je meer ruimte hebt om te schrijven. Om de knoppenbalk weer volledig weer te geven, tik je op de geminimaliseerde versie. Om in te stellen dat de knoppenbalk bij het schrijven automatisch wordt geminimaliseerd, tik je op ![]() en schakel je 'Minimaliseer automatisch' in.
en schakel je 'Minimaliseer automatisch' in.