Aan de slag met VoiceOver
-
- VoiceOver automatisch gebruiken in het inlogvenster
- De standaardwerking van functietoetsen wijzigen
- Commando's zoeken met het Commando's-menu
- De speciale VoiceOver-toets gebruiken
- Aangeven dat VoiceOver de volgende toetsaanslag moet negeren
- De geluidssignalen van VoiceOver leren of dempen
- Hints en informatie over een onderdeel horen
- Positionele audio gebruiken
- Werken met inhoudsgebieden en -groepen
- Melding van wijzigingen in voortgang of status
- Onderdelen selecteren en de selectie van onderdelen opheffen
- Onderdelen slepen en neerzetten
- De functie 'Cursor volgen' configureren of uitschakelen
- VoiceOver-programma gebruiken
-
- Bureaublad
- Finder
- Dock
- Launchpad
- Berichtencentrum
- Meldingen
- Een alternatieve taak van een onderdeel uitvoeren
- Klikken of dubbel klikken met de muis
- Knoppen, aankruisvakken en andere regelaars
- Mission Control
- Een programma schermvullend gebruiken
- Geopende programma's en vensters horen
- Schakelen tussen programma's en vensters
- Navigeren in programmavensters met behulp van vensterspots
- Vensters en objecten verplaatsen en de grootte ervan wijzigen
- Inloggen op een gecodeerde account zonder VoiceOver
- VoiceOver gebruiken in combinatie met de Touch Bar
-
- Steminstellingen wijzigen
- Het detailniveau voor spraak of braille aanpassen
- In de rotor weergegeven webonderdelen aanpassen
- De uitspraak van tekst en symbolen aanpassen
- Aangepaste labels aanmaken
- Commando's toewijzen aan toetsen op het toetsenbord of toetsenblok
- Voorkeuren exporteren, importeren en opnieuw instellen
- Overdraagbare voorkeuren gebruiken
- VoiceOver-activiteiten gebruiken
-
- De categorie 'Algemeen'
- Het paneel 'Spraak' van de categorie 'Detailniveau'
- Het paneel 'Braille' van de categorie 'Detailniveau'
- Het paneel 'Tekst' van de categorie 'Detailniveau'
- Het paneel 'Aankondigingen' van de categorie 'Detailniveau'
- Het paneel 'Hints' van de categorie 'Detailniveau'
- Het paneel 'Stemmen' van de categorie 'Spraak'
- Het paneel 'Uitspraak' van de categorie 'Spraak'
- De categorie 'Navigatie'
- Het paneel 'Navigatie' van de categorie 'Web'
- Het paneel 'Pagina laden' van de categorie 'Web'
- Het paneel 'Webrotor' van de categorie 'Web'
- De categorie 'Geluid'
- Het paneel 'Cursor' van de categorie 'Visueel'
- Het paneel 'Panelen en menu's' van de categorie 'Visueel'
- Het paneel 'Aanraken' van de categorie 'Visueel'
- Het paneel 'Trackpad' van de categorie 'Commando's'
- Het paneel 'Bewegingen trackpadcommando's'
- Het paneel 'Numblok' van de categorie 'Commando's'
- Het paneel 'Toetsenbord' van de categorie 'Commando's'
- Het paneel 'Snelnavigatie' van de categorie 'Commando's'
- Het paneel met toetstoewijzingen voor snelnavigatiecommando's
- Het paneel 'Lay-out' van de categorie 'Braille'
- Het paneel 'Leesregels' van de categorie 'Braille'
- De categorie 'Activiteiten'
Touch Bar
Deze functie is op sommige Mac-computers beschikbaar. Je kunt gangbare bewegingen (zoals tikken of vegen) direct op de Touch Bar uitvoeren om instellingen te wijzigen, Siri te gebruiken, functietoetsen te gebruiken of taken in programma's uit te voeren.
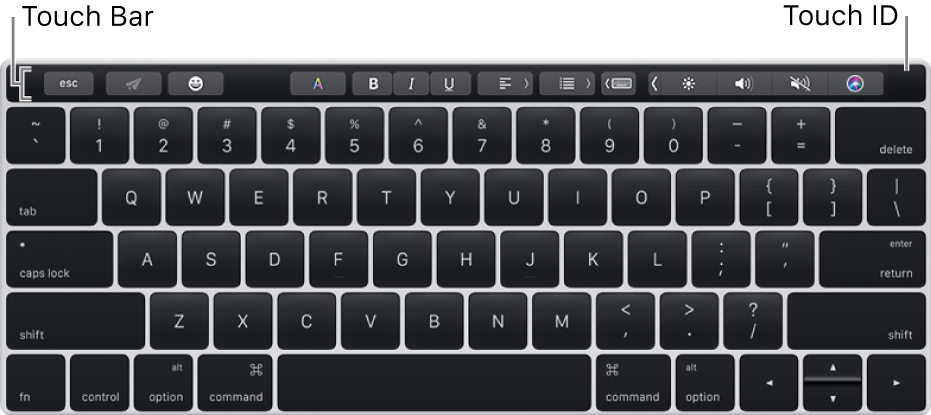
De Touch Bar geeft ook toegang tot Touch ID. Hiermee kun je je Mac en bepaalde onderdelen die met een wachtwoord zijn beveiligd ontgrendelen. Ook kun je Apple Pay gebruiken om aankopen te doen op het internet of bij de iTunes Store, App Store en iBooks Store.
Met de Control Strip aan de rechterkant van de Touch Bar kun je onder andere de helderheid en het volume instellen en Siri vragen stellen. Je kunt de Control Strip uitbreiden met extra instellingen en functies, zoals Mission Control en Launchpad.
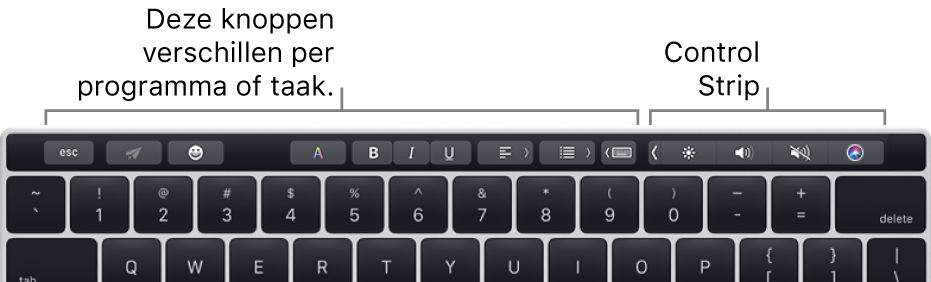
De functies van de andere knoppen in de Touch Bar zijn afhankelijk van het programma dat je gebruikt of de taak die je uitvoert. Zo ziet de Touch Bar er bijvoorbeeld uit wanneer je een e-mail typt in het programma Mail:
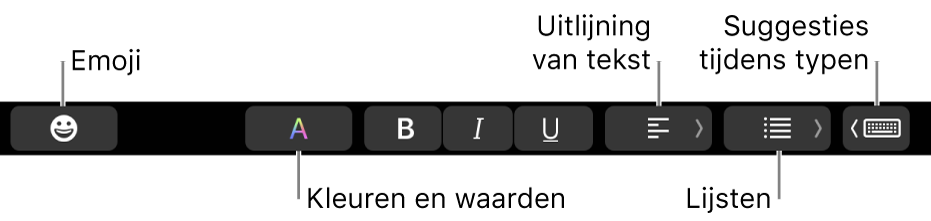
Zie het Apple Support-artikel Touch Bar gebruiken op een MacBook Pro voor meer informatie over de Touch Bar.