
Accenten, emoji's en speciale tekens in Pages op de Mac
Je kunt in tekst speciale tekens invoeren, waaronder wiskundige symbolen, letters met accenten en andere diakritische tekens, emoji's en tekens in een vreemde taal.
Zie Wiskundige vergelijkingen toevoegen voor meer informatie over het toevoegen van een vergelijking of uitdrukking aan je document zonder een berekening uit te voeren.
Het menu met accenttekens gebruiken
Ga op de Mac naar de Pages-app
 en open een document.
en open een document.Klik in de tekst op het punt waar je de letter wilt plaatsen en houd de toets met die letter ingedrukt om het menu met accenttekens weer te geven.
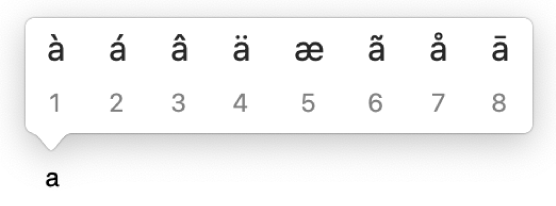
Als er voor die toets geen accenten of andere diakritische tekens zijn, wordt het menu niet weergegeven.
Klik in het menu op het teken dat je wilt gebruiken.
Je kunt ook op de nummertoets drukken die voor een teken wordt weergegeven of de pijltoetsen gebruiken om door de tekens te bladeren en vervolgens op de spatiebalk drukken om er een te selecteren.
Als een teken alleen in een bepaalde taal voorkomt, moet je het toetsenbord mogelijk eerst op die taal instellen om het teken te kunnen zien. Zie Een toetsenbord of een andere invoerbron voor een andere taal instellen.
Toetscombinaties gebruiken
Als je vaak letters met accenten en andere diakritische tekens (zoals á of ö) typt, kan het sneller zijn als je dode toetsen gebruikt, een combinatie van toetsen die je indrukt om een letter met een diakritisch teken in te voeren.
Ga op de Mac naar de Pages-app
 en open een document.
en open een document.Klik in de tekst op het punt waar je de letter wilt plaatsen en druk vervolgens op de dode toets voor het teken dat je aan een letter wilt toevoegen.
Druk op de letter.
Als je bijvoorbeeld â wilt invoeren terwijl je de toetsenbordindeling 'ABC' gebruikt, druk je op Option + i en typ je vervolgens a.
Je kunt de toetsenbordweergave gebruiken om de dode toetsen in jouw toetsenbordindeling weer te geven. In de Amerikaanse toetsenbordindeling kun je bijvoorbeeld op de Option-toets, de Shift-toets of beide tegelijk drukken om de dode toetsen weer te geven.
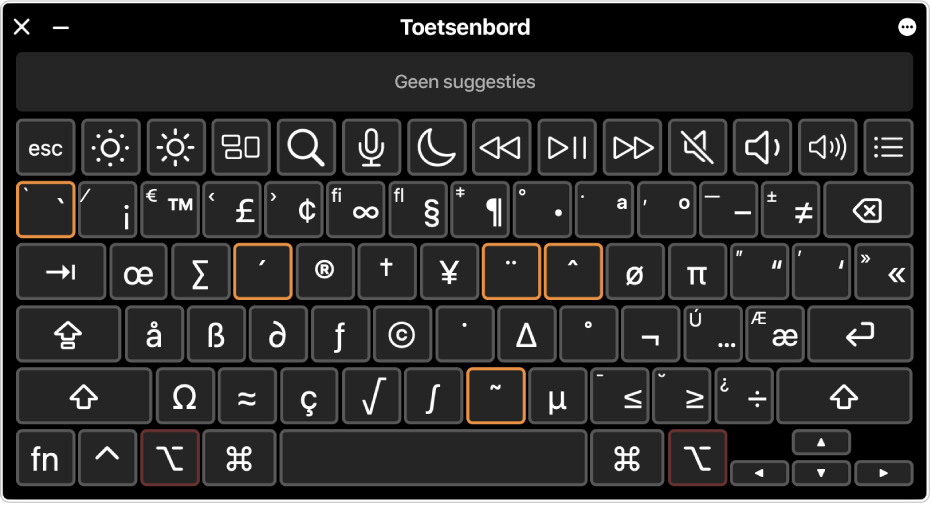
Emoji's toevoegen
Je kunt de tekenweergave gebruiken om emoji's en pictogrammen toe te voegen.
Ga op de Mac naar de Pages-app
 en open een document.
en open een document.Klik in de tekst op het punt waar je de emoji wilt plaatsen en kies 'Wijzig' > 'Emoji's en symbolen' (of druk op Control + Command + spatiebalk).
De tekenweergave wordt weergegeven waar je hebt geklikt. Je kunt deze naar het bureaublad slepen als je de weergave open wilt houden terwijl je werkt.
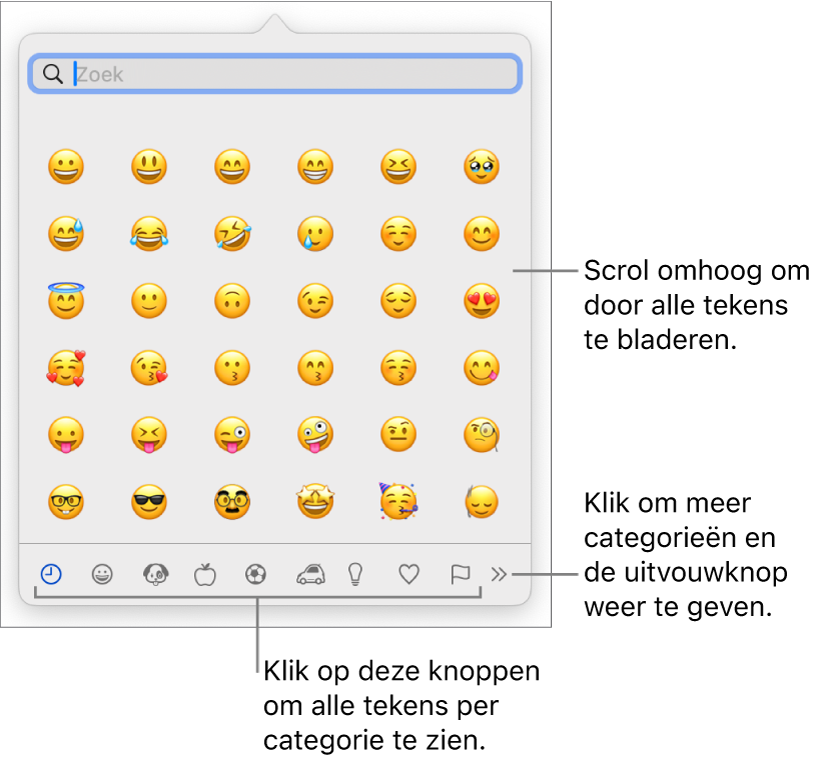
Voer een van de volgende stappen uit om een emoji te zoeken:
Scrol om meer emoji's te zien of klik op de knoppen onderin om naar een categorie te gaan.
Scrol omhoog en typ in het zoekveld bovenin (typ bijvoorbeeld "bloem" om de beschikbare emoji's met bloemen te zien).
Om variaties van een emoji te zien – zoals verschillende huidtinten – houd je in de weergave de muisknop ingedrukt op de emoji.
Klik op een emoji om deze in de tekst in te voegen.
Zie Emoji's en symbolen gebruiken op de Mac voor meer informatie over het gebruik van de tekenweergave.
Speciale tekens en symbolen toevoegen
Je kunt de volledige tekenweergave gebruiken om onder meer wiskundige symbolen, schriften in diverse talen, codetabellen en braillepatronen toe te voegen.
Ga op de Mac naar de Pages-app
 en open het document.
en open het document.Klik in de tekst op het punt waar je het teken wilt plaatsen en kies 'Wijzig' > 'Emoji's en symbolen' (of druk op Control + Command + spatiebalk).
Sleep de tekenweergave naar het bureaublad en klik op
 .
.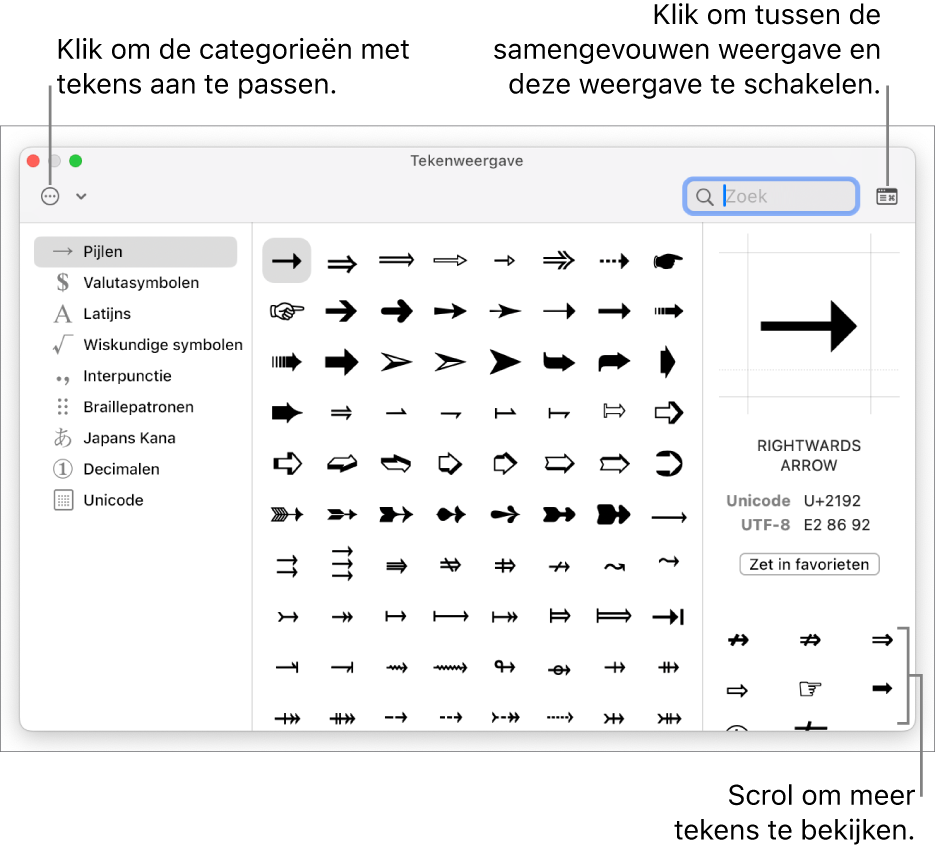
Voer een van de volgende stappen uit om een teken te zoeken:
Scrol om meer tekens te zien of klik op de knoppen aan de linkerkant om naar een categorie te gaan.
Opmerking: Om meer opties voor tekens te zien en de categorieën aan de linkerkant aan te passen, klik je op
 en vervolgens op 'Pas lijst aan' om categorieën in of uit te schakelen.
en vervolgens op 'Pas lijst aan' om categorieën in of uit te schakelen.Scrol omhoog en typ in het zoekveld bovenin (typ bijvoorbeeld "breuken" om de beschikbare breuken te zien, of typ de Unicode-naam of -code).
Om verwante tekens of lettertypevariaties van een geselecteerd symbool weer te geven, klik je op een speciaal teken en scrol je door de lijst in de rechterhoek.
Klik dubbel op een teken om het in de tekst in te voegen.
De tekenweergave wordt altijd geopend zoals je deze de vorige keer hebt afgesloten. Klik rechtsbovenin op ![]() om de uitgevouwen weergave te sluiten.
om de uitgevouwen weergave te sluiten.