Gebruikershandleiding Pages voor de Mac
- Welkom
- Nieuw in Pages 14.2
-
- Het lettertype of de lettergrootte wijzigen
- Een standaardlettertype instellen
- Vet, cursief, onderstrepen en doorhalen
- De kleur van tekst wijzigen
- Een schaduw of contour aan tekst toevoegen
- Hoofdlettergebruik van tekst wijzigen
- Tekststijlen kopiëren en plakken
- Een markering toevoegen aan tekst
- Koppeltekens, streepjes en aanhalingstekens opmaken
-
- Een document versturen
- Een boek op Apple Books publiceren
-
- Informatie over samenwerking
- Anderen uitnodigen om samen te werken
- Samenwerken aan een gedeeld document
- De nieuwste activiteit in een gedeeld document bekijken
- De instellingen van een gedeeld document wijzigen
- Een document niet meer delen
- Gedeelde mappen en samenwerking
- Box gebruiken om samen te werken
-
- iCloud Drive gebruiken in Pages
- Exporteren naar Word, pdf of een andere bestandsstructuur
- Een iBooks Author-boek openen in Pages
- Een document kleiner maken
- Een groot document als pakketbestand bewaren
- Een eerdere versie van een document herstellen
- Een document verplaatsen
- Een document verwijderen
- Een document vergrendelen
- Een document met een wachtwoord beveiligen
- Aangepaste sjablonen aanmaken en beheren
- Copyright

Papierformaat en paginarichting instellen in Pages op de Mac
De meeste Pages-sjablonen zijn bedoeld voor documenten met een standaardpapierformaat, maar je kunt dit formaat op elk gewenst moment wijzigen. Je kunt ook de paginarichting (staand of liggend) van een document wijzigen. Het kan zijn dat je daarna nog wijzigingen moet aanbrengen om ervoor te zorgen dat het document er goed uitziet.
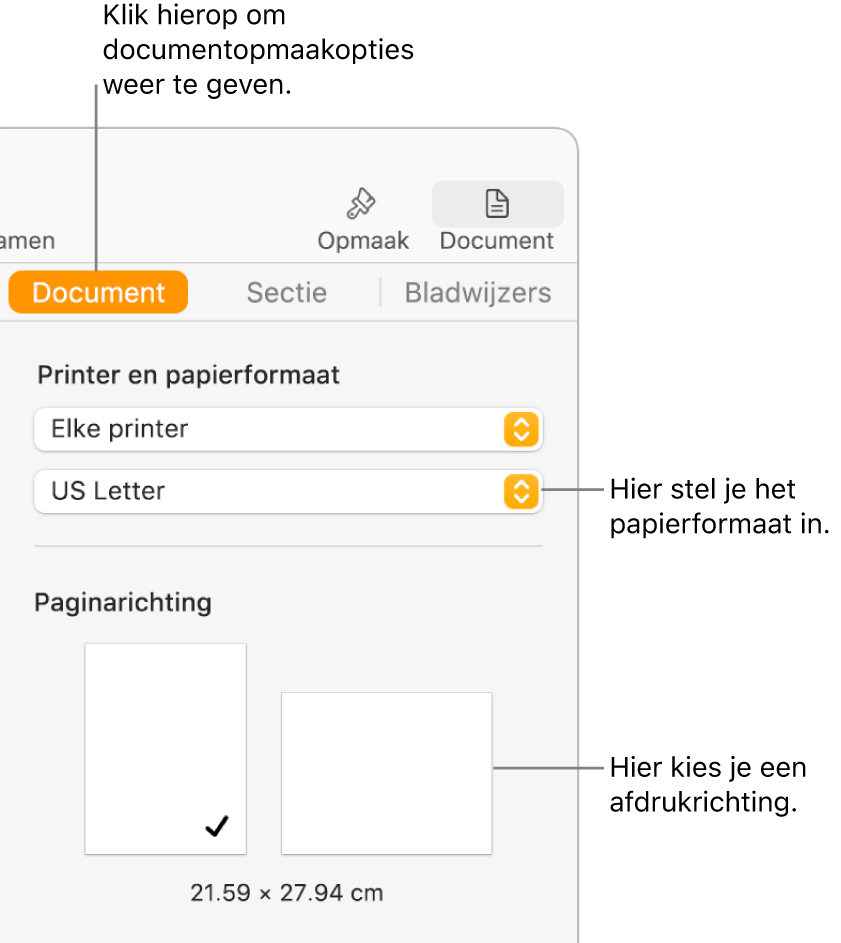
De paginarichting instellen
Klik op de tab 'Document' boven in de navigatiekolom 'Document'
 .
.Selecteer een paginarichting (staand of liggend).
Je kunt slechts één paginarichting voor je document gebruiken. In Pages wordt het gebruik van een staande en een liggende paginarichting in hetzelfde document niet ondersteund.
Een standaardprinter en gangbaar papierformaat instellen
Klik op de tab 'Document' boven in de navigatiekolom 'Document'
 .
.Klik op het pop‑upmenu 'Printer' en kies een standaardprinter voor het document (je kunt op elk gewenst moment een andere printer instellen als standaardprinter).
Afdrukopties zijn printerspecifiek. Als de printer die je hebt ingesteld bijvoorbeeld niet dubbelzijdig afdrukt, wordt deze optie niet in de afdrukinstellingen weergegeven wanneer je gaat afdrukken.
Als er geen printers worden weergegeven, stel je een printer in via Systeeminstellingen.
Klik op het pop‑upmenu 'Papierformaat' en kies een papierformaat.
Een aangepast papierformaat instellen
Kies 'Archief' > 'Pagina-instelling' (uit het Archief-menu boven in het scherm).
Klik op het pop‑upmenu 'Papierformaat' en kies 'Aangepaste formaten'.
Klik op
 om een aangepast formaat toe te voegen.
om een aangepast formaat toe te voegen.Klik in de bovenstaande lijst op 'Naamloos' (dit wordt toegevoegd wanneer je op
 klikt) en typ een naam voor je aangepaste formaat.
klikt) en typ een naam voor je aangepaste formaat.Typ de breedte en hoogte van het papier in de velden 'Breedte' en 'Hoogte'.
Maak marge-instellingen voor afdrukken aan en klik op 'OK'.
Voor meer informatie over aangepaste afdrukopties klik je op het vraagteken onderaan de afdrukinstellingen.
Klik op 'OK' om het venster voor de pagina-instelling te sluiten.
Het aangepaste paginaformaat verschijnt onderaan in het menu met papierformaten in de navigatiekolom 'Document' van Pages.