
Een tabel toevoegen of verwijderen in Pages op de Mac
Pages bevat verschillende tabelstijlen waarmee je informatie op een bepaalde manier kunt presenteren. Nadat je een tabel hebt toegevoegd, kun je deze naar wens aanpassen.
Een nieuwe tabel toevoegen
In tekstverwerkingsdocumenten kun je een nieuwe tabel in de hoofdtekst toevoegen, zodat de tabel tijdens het typen met de tekst meebeweegt. Je kunt de tabel ook als zwevend object op de pagina plaatsen en onafhankelijk van de tekst positioneren. De tabel beweegt dan niet met de tekst mee als je die wijzigt.
In paginalay-outdocumenten worden nieuwe tabellen altijd als zwevend object aan de pagina toegevoegd.
Voer een van de volgende stappen uit:
De tabel in de tekst plaatsen: Klik op de plek in de tekst waar je de tabel wilt invoegen. De tabel wordt uitgelijnd met de alinea waarin je de tabel hebt toegevoegd. Als de alinea bijvoorbeeld links is uitgelijnd, kun je de tabel niet centreren.
De tabel plaatsen zodat deze kan worden verplaatst: Klik ergens buiten de tekst, zodat er geen tekstinvoegpunt is. De toegevoegde tabel is standaard ingesteld op 'Blijf op pagina' (in plaats van 'Mee met tekst'), zodat je de tabel op elke gewenste plek kunt plaatsen.
Klik op
 in de knoppenbalk en selecteer een tabel of sleep een tabel naar de pagina.
in de knoppenbalk en selecteer een tabel of sleep een tabel naar de pagina.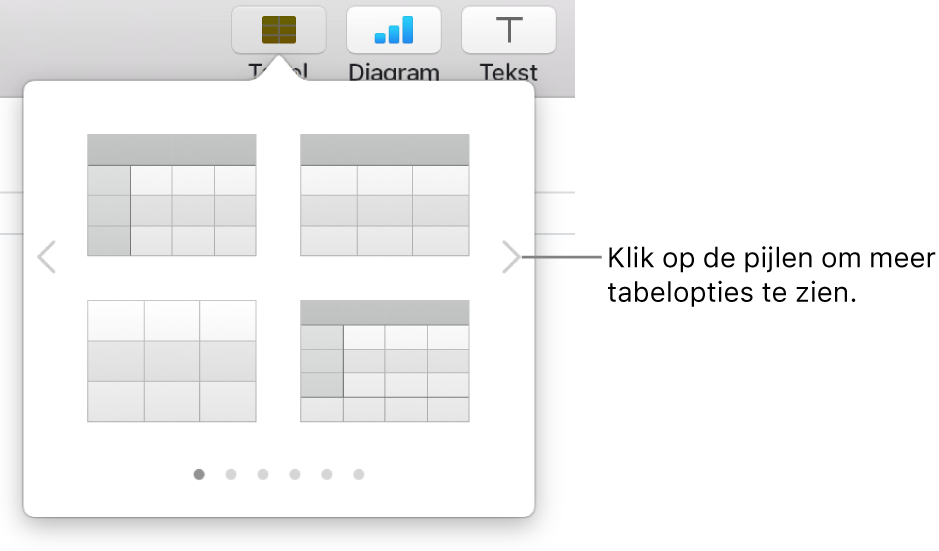
Voer een of meer van de volgende stappen uit:
Typen in een cel: Klik op de cel en begin met typen.
De tabel verplaatsen: Klik op de tabel en sleep
 linksboven in de tabel.
linksboven in de tabel.Opmerking: Als de tabel niet kan worden verplaatst, is deze mogelijk ingesteld op meebewegen met de tekst die je typt. Om deze instelling te wijzigen, klik je achtereenvolgens op de tabel, op
 in de knoppenbalk, op de tab 'Orden' en op 'Blijf op pagina'.
in de knoppenbalk, op de tab 'Orden' en op 'Blijf op pagina'.Rijen toevoegen of verwijderen: Klik op de tabel, klik op
 linksonder in de tabel en klik vervolgens op de pijlen.
linksonder in de tabel en klik vervolgens op de pijlen.Het formaat van de tabel aanpassen: Klik op de tabel, klik op
 linksboven in de tabel en sleep met de Shift-toets ingedrukt het witte vierkantje rechtsonderin om de tabel proportioneel te vergroten of verkleinen.
linksboven in de tabel en sleep met de Shift-toets ingedrukt het witte vierkantje rechtsonderin om de tabel proportioneel te vergroten of verkleinen.De instelling voor de wisselende rijkleur wijzigen: Klik op de tabel, klik op de tab 'Tabel' in de navigatiekolom 'Opmaak'
 en schakel 'Wisselende rijkleur' in of uit. (Klik op het kleurenvak om een andere kleur te kiezen.)
en schakel 'Wisselende rijkleur' in of uit. (Klik op het kleurenvak om een andere kleur te kiezen.)De vormgeving van een tabel wijzigen: Klik op de tabel en gebruik vervolgens de regelaars in het tabblad 'Tabel' van de navigatiekolom om wijzigingen aan te brengen, bijvoorbeeld om een tabelnaam of een contour toe te voegen.
Een tabel aanmaken op basis van bestaande cellen
Als je een nieuwe tabel aanmaakt op basis van cellen in een bestaande tabel, worden de oorspronkelijke celgegevens verplaatst en niet gekopieerd. In de oorspronkelijke tabel blijven lege cellen staan. Je kunt deze verwijderen.
Selecteer de cellen met de gegevens op basis waarvan je de nieuwe tabel wilt aanmaken.
Klik op de selectie en houd de muisknop ingedrukt totdat de selectie omhoog lijkt te komen. Sleep de selectie vervolgens naar een andere plek in het document.
Om de lege cellen uit de oorspronkelijke tabel te verwijderen, selecteer je de lege cellen en klik je met de Control-toets ingedrukt op de selectie. Kies vervolgens 'Verwijder rijen' of 'Verwijder kolommen'.
Een tabel verwijderen
Klik op de tabel, klik op
 linksboven in de tabel en druk vervolgens op de Delete-toets op het toetsenbord.
linksboven in de tabel en druk vervolgens op de Delete-toets op het toetsenbord.