
Kop- en voetteksten toevoegen en verwijderen in Pages op de iPad
Je kunt tekst, afbeeldingen en paginanummers aan kop- en voetteksten toevoegen en instellen waar je ze in het document wilt weergeven.
Opmerking: Ga eerst na of je in een tekstverwerkings- of een paginalay-outdocument werkt. De manier waarop je kop- en voetteksten opmaakt, verschilt namelijk per type document.
Kop- en voetteksten toevoegen
Tik op
 , tik op 'Documentopties' en tik vervolgens op 'Documentontwerp'.
, tik op 'Documentopties' en tik vervolgens op 'Documentontwerp'.Schakel 'Kopteksten' of 'Voetteksten' in (of beide).
In een tekstverwerkingsdocument moet je mogelijk op de tab 'Document' boven in het scherm tikken om deze regelaars weer te geven.
Tik onderaan de regelaars op 'Meer opties'.
Tik in de weergave 'Meer opties' in een van de drie velden voor de kop- of voettekst (je kunt de drie velden op iedere gewenste manier combineren).
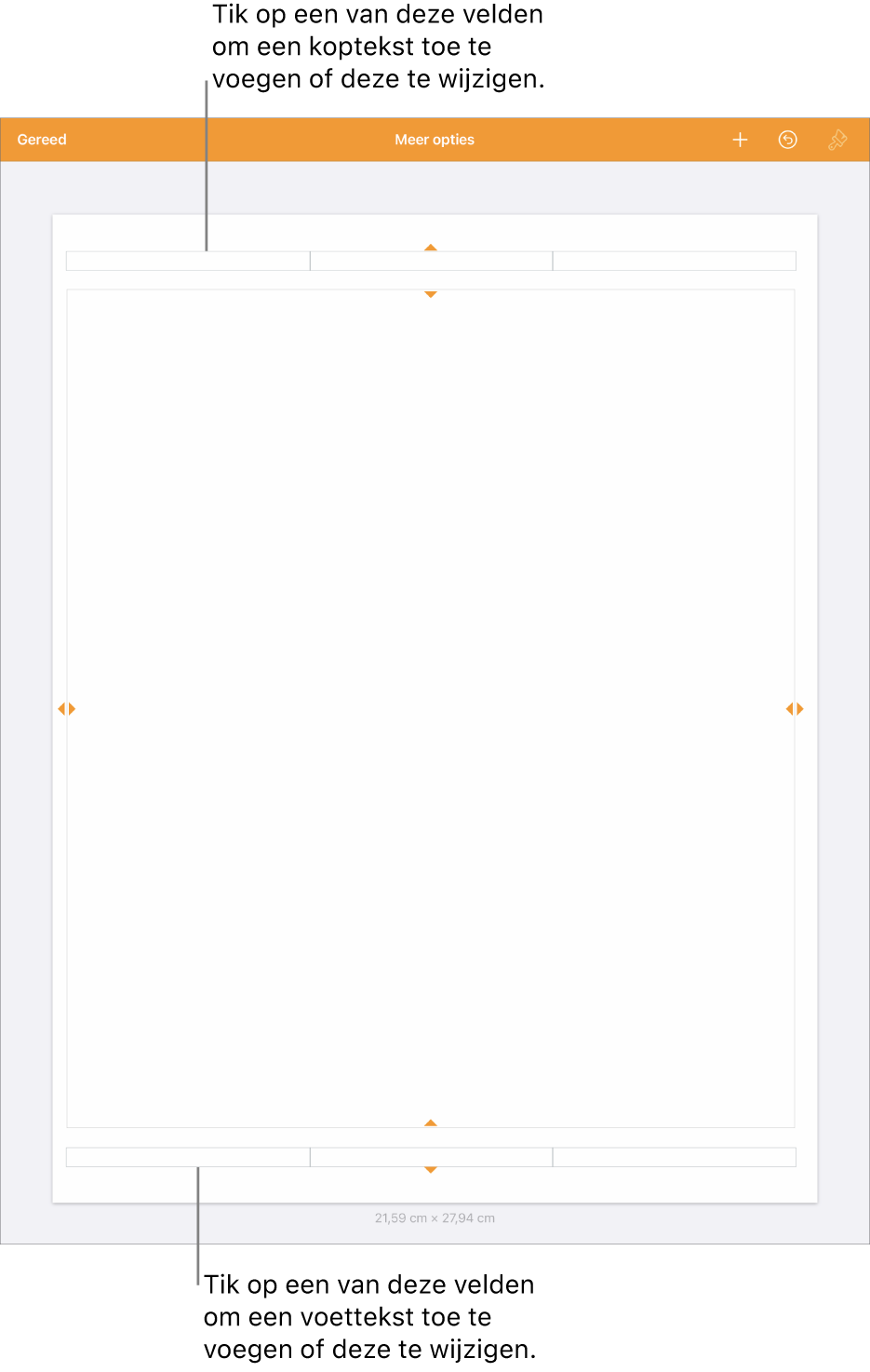
Voer een of meer van de volgende stappen uit:
Tekst toevoegen: Typ de kop- of voettekst of selecteer tekst die je wilt wijzigen.
Paginanummers toevoegen: Tik nogmaals op het veld, tik op 'Paginanummers' en tik vervolgens op de gewenste notatie.
Een afbeelding toevoegen: Tik op 'Plak'. De optie 'Plak' verschijnt alleen als je al een afbeelding naar het klembord hebt gekopieerd.
Een vergelijking toevoegen: Tik op
 in de contextuele balk boven het toetsenbord, tik op 'Vergelijking' en voer een vergelijking in. Wanneer je klaar bent, tik je op 'Voeg in' om de vergelijking aan het tekstveld toe te voegen.
in de contextuele balk boven het toetsenbord, tik op 'Vergelijking' en voer een vergelijking in. Wanneer je klaar bent, tik je op 'Voeg in' om de vergelijking aan het tekstveld toe te voegen.Tekst verwijderen: Selecteer de tekst en tik vervolgens op 'Verwijder' of tik op
 .
.De vormgeving van tekst wijzigen: Selecteer de tekst en tik vervolgens op
 of gebruik de regelaars in de contextuele balk om het lettertype, de lettergrootte, de kleur en de regelafstand te wijzigen.
of gebruik de regelaars in de contextuele balk om het lettertype, de lettergrootte, de kleur en de regelafstand te wijzigen.
Om de afstand vanaf de boven- en onderrand van de pagina in te stellen, sleep je de pijlen boven de koptekst en onder de voettekst.
Mogelijk moet je voor de gewenste afstand ook de pijlen voor het document slepen. Als het je niet lukt om de pijlen te selecteren, spreid je twee vingers om in te zoomen op de weergave.
Tik linksbovenin op 'Gereed' om terug te gaan naar het document.
Kop- en voetteksten weergeven of verbergen in een tekstverwerkingsdocument
Je kunt in het hele document dezelfde kop- en voetteksten gebruiken of voor bepaalde pagina's andere kop- en voetteksten aanmaken.
Tik op een willekeurige pagina in het document. Als het document meerdere secties bevat (zoals verschillende hoofdstukken in een boek) en je per sectie verschillende kop- of voetteksten wilt gebruiken, tik je op de miniatuur van een pagina in de sectie waar je deze kop- of voettekst wilt toevoegen.
Om paginaminiaturen weer te geven, tik je boven in het scherm op
 en schakel je 'Paginaminiaturen' in. Tik vervolgens op het document om de opties te sluiten.
en schakel je 'Paginaminiaturen' in. Tik vervolgens op het document om de opties te sluiten.Tik op
 , tik op 'Documentopties' en tik vervolgens op 'Documentontwerp'.
, tik op 'Documentopties' en tik vervolgens op 'Documentontwerp'.Om kop- of voetteksten voor het hele document in of uit te schakelen, tik je op de tab 'Document' en schakel je 'Kopteksten' of 'Voetteksten' in of uit.
Opmerking: Als je kop- of voetteksten alleen op bepaalde pagina's wilt weergeven, schakel je kop- of voetteksten in voor het document en breng je in de volgende stap de gewenste wijzigingen aan.
Om in te stellen waar kop- en voetteksten in het document worden weergegeven, tik je op de tab 'Sectie' en kies je een of meer van de volgende opties:
Verberg op eerste pagina: Hiermee verberg je de kop- of voettekst op de eerste pagina. Als het document meerdere secties bevat, geldt deze instelling alleen voor de eerste pagina van de geselecteerde sectie.
Links en rechts verschillen: Als deze optie is ingeschakeld in een document met naast elkaar liggende pagina's, kun je op de linker- en rechterpagina verschillende kop- en voetteksten gebruiken. Zie Naast elkaar liggende pagina's instellen.
Zelfde als vorige sectie: Hiermee zorg je ervoor dat opeenvolgende secties dezelfde kop- en voetteksten bevatten. Schakel deze instelling uit als je voor de geselecteerde sectie andere kop- en voetteksten wilt gebruiken. Kijk vervolgens of je voor de secties die erna komen de instellingen wilt wijzigen.
Als het document naast elkaar liggende pagina's bevat en je op de linker- en rechterpagina verschillende tekst wilt invoeren, tik je op de tab 'Sectie' en schakel je 'Linker- en rechterpagina verschillen' in.
Kop- en voetteksten weergeven of verbergen in een paginalay-outdocument
Je kunt in het hele document dezelfde kop- en voetteksten gebruiken of voor bepaalde pagina's andere kop- en voetteksten aanmaken.
Tik op
 , tik op 'Documentopties' en tik vervolgens op 'Documentontwerp'.
, tik op 'Documentopties' en tik vervolgens op 'Documentontwerp'.Om kop- of voetteksten voor het hele document in of uit te schakelen, schakel je 'Kopteksten' of 'Voetteksten' in of uit.
Opmerking: Als je kop- of voetteksten alleen op bepaalde pagina's wilt weergeven, schakel je kop- of voetteksten in voor het document en breng je in de volgende stap de gewenste wijzigingen aan.
Om kop- en voetteksten op een bepaalde pagina te verbergen, tik je in de hoek van de pagina (zodat er niets op de pagina geselecteerd is), tik je op
 en kies je de gewenste opties:
en kies je de gewenste opties:Toon kop- en voettekst: Schakel deze instelling in of uit om de kop- en voettekst op deze pagina weer te geven of te verbergen.
Zelfde als vorige pagina: Hiermee zorg je ervoor dat opeenvolgende pagina's dezelfde kop- en voetteksten bevatten. Schakel deze instelling uit als je voor de geselecteerde pagina andere kop- en voetteksten wilt gebruiken.
Als het document naast elkaar liggende pagina's bevat en je op de linker- en rechterpagina verschillende tekst wilt invoeren, tik je op de tab 'Document' en schakel je 'Linker- en rechterpagina verschillen' in.
Alle kop- of voetteksten in het document verbergen
Tik op
 , tik op 'Documentopties' en tik vervolgens op 'Documentontwerp'.
, tik op 'Documentopties' en tik vervolgens op 'Documentontwerp'.Schakel 'Kopteksten' en 'Voetteksten' uit.
In een tekstverwerkingsdocument moet je mogelijk op de tab 'Document' boven in het scherm tikken om deze regelaars weer te geven.
Een afbeelding toevoegen aan een kop- of voettekst
Tik op
 , tik op 'Documentopties' en tik vervolgens op 'Documentontwerp'.
, tik op 'Documentopties' en tik vervolgens op 'Documentontwerp'.Tik onderaan de regelaars op 'Meer opties'.
In een tekstverwerkingsdocument moet je mogelijk op de tab 'Document' boven in het scherm tikken om 'Meer opties' weer te geven.
Tik in de weergave 'Meer opties' in een koptekst- of voettekstveld en tik vervolgens op
 .
.Tik op 'Foto of video'. Om een afbeelding uit iCloud of een andere voorziening in te voegen, tik je op 'Voeg in uit'.
Navigeer naar de gewenste afbeelding en tik erop.
Sleep de selectiegrepen van de afbeelding om de grootte te wijzigen.
Tik op 'Gereed' om terug te gaan naar het document.
Je kunt ook een afbeelding kopiëren en in het koptekst- of voettekstveld plakken.
Tip: Als het document al kop- of voetteksten bevat, tik je op een van de teksten om meteen de weergave 'Meer opties' te openen.