
Kop- en voetteksten en paginanummers toevoegen in Pages voor iCloud
Je kunt kop- en voetteksten die verschijnen op elke pagina van een document toevoegen, of op iedere pagina behalve de eerste pagina van een document (of sectie). Kop-en voetteksten kunnen tekst bevatten (bijvoorbeeld de titel van het document of hoofdstuk) en paginanummers of het aantal pagina's.
In documenten met meerdere secties kan elke sectie een andere kop- en voettekst hebben. Documenten die zijn ingesteld op gebruik van tegenoverliggende pagina's kunnen verschillende kop- en voetteksten hebben op alle linker- en rechterpagina's.
Tekst invoeren in kop-en voetteksten
Je kunt tekst invoeren in elke van de ernaast gelegen kop- en voettekstvelden langs de boven- en onderkant van elke pagina. Voordat je begint, stel je vast of je werkt in een tekstverwerkings- of paginalay-outdocument.
Om te lezen hoe je paginanummers of het aantal pagina's aan een kop-of voettekst toevoegt, bekijk je de taak “Paginanummers of het aantal pagina's toevoegen”, hieronder
Klik op de pagina waaraan je de kop- of voettekst wilt toevoegen.
Als je document meerdere secties bevat en je bent van plan verschillende kop- of voetteksten te gebruiken voor een aantal secties (bijvoorbeeld, de verschillende hoofdstukken in een boek), selecteer je een pagina in de sectie waaraan je deze kop-of voettekst wilt toevoegen. Anders kun je de kop- of voettekst aan een willekeurige pagina toevoegen.
Beweeg de aanwijzer over de boven- of onderkant van de pagina tot je een kop- of voettekstveld ziet en klik er vervolgens op (elk veld is zichtbaar totdat je je aanwijzer erover beweegt).
Als geen kop- of voettekstvelden ziet, zorg dan dat het aankruisvak ‘Kop- of voettekst’ is geselecteerd in de Document zijbalk (als je in een tekstverwerkingsdocument aan het werk bent, klik je op het tabblad Document zodat dit vooraan staat).
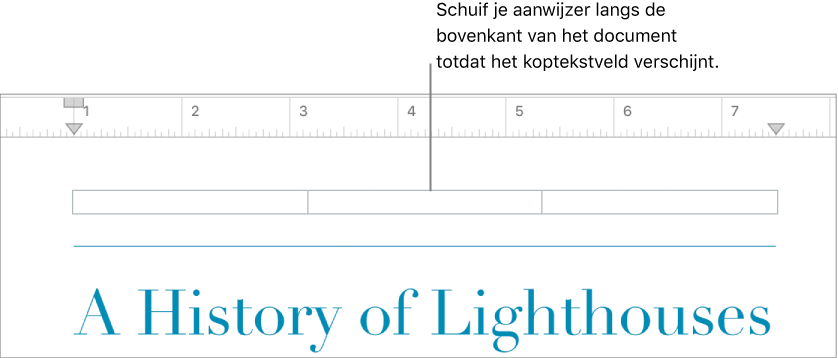
Typ je tekst.
Als je document meerdere secties heeft en je wilt dat de kop- en voetteksten in de huidige sectie uniek zijn, kies van een van de volgende opties:
In een tekstverwerkingsdocument: Open de Document
 zijbalk, klik op het tabblad ‘Secties’ bovenaan en deselecteer het aankruisvak “Door vanaf vorige sectie”.
zijbalk, klik op het tabblad ‘Secties’ bovenaan en deselecteer het aankruisvak “Door vanaf vorige sectie”.In een paginalay-outdocument: Open de Opmaak
 zijbalk, klik op de achtergrond van de pagina zodat niets is geselecteerd (boven in de zijbalk komt ‘Paginalay-out’ te staan). Vervolgens deselecteer je het aankruisvak ‘Door vanaf vorige pagina’.
zijbalk, klik op de achtergrond van de pagina zodat niets is geselecteerd (boven in de zijbalk komt ‘Paginalay-out’ te staan). Vervolgens deselecteer je het aankruisvak ‘Door vanaf vorige pagina’. Als je geen aankruisvak ziet, is er misschien nog iets geselecteerd op de pagina. Zoom uit zodat je de hele pagina kunt zien en klik vervolgens op de rand van de pagina (of de grijze achtergrond erachter).
Tip: Je kunt er ook voor zorgen dat er niets is geselecteerd op de pagina door op de miniatuur ervan te klikken in de weergave Paginaminiaturen.
Om de locatie van de kop- of voettekst precies af te stemmen, open je de Document
 zijbalk en kies je een van de volgende opties:
zijbalk en kies je een van de volgende opties:In een tekstverwerkingsdocument: Klik op de pijlen en voer waarden in de velden in onder Kop- en voettekstpositie.
Als geen kop- of voettekstvelden ziet, zorg dan het tabblad Document vooraan staat in de zijbalk en dat je in een tekstverwerkingsdocument zit.
In een paginalay-outdocument: Klik op de pijlen en voer waarden in het veld Kop- en voettekst.
Om een kop- of voettekst te verwijderen, selecteer je de inhoud in een veld druk je op de ‘Delete’-toets; als je van gedachten verandert, druk je op Command-Z (op een Mac) of Control-Z (op een Windows- computer) om de verandering ongedaan te maken.
Je kunt ook de tekst uit alle kop- en voetteksvelden verwijderen door het aankruisvak ‘Kop- of voettekst’ in de Document ![]() zijbalk te deselecteren, maar alle inhoud die in de velden stond wordt verwijderd en komt niet terug als je het vakje opnieuw aanvinkt.
zijbalk te deselecteren, maar alle inhoud die in de velden stond wordt verwijderd en komt niet terug als je het vakje opnieuw aanvinkt.
Kop- en voetteksten verbergen op de eerste pagina
Je kunt kop- en voetteksten verbergen zodat de eerste pagina van een sectie er netter uit komt te zien. In een tekstverwerkingsdocument met slechtst één sectie, verwijdert deze handeling de kop- en voetteksten van de eerste pagina van het document. In een paginalay-out document, worden hiermee de kop- en voetteksten van de huidige pagina verwijderd.
Om vast te stellen welk soort document je hebt bekijk je tekstverwerkings- en paginalay-outdocumenten.
Klik op de eerste pagina van het document of de sectie (als het gaat om een tekstverwerkingsdocument) of klik op de pagina-achtergrond zodat er niets is geselecteerd (als het gaat om een pagina lay-outdocument).
Ga op een van de volgende manieren te werk:
In een tekstverwerkingsdocument: Open de Document
 zijbalk, klik op het tabblad ‘Sectie’ bovenaan en selecteer het aankruisvak ‘Verberg op eerste pagina van de sectie’.
zijbalk, klik op het tabblad ‘Sectie’ bovenaan en selecteer het aankruisvak ‘Verberg op eerste pagina van de sectie’.In een paginalay-outdocument: Open de Opmaak
 zijbalk, maak je de selectie van het aankruisvak ‘Toon kop- en voettekst’ ongedaan. Als je geen aankruisvak ziet, zoom uit zodat je de hele pagina ziet en klik vervolgens op de grijze achtergrond om te verzekeren dat er niets is geselecteerd.
zijbalk, maak je de selectie van het aankruisvak ‘Toon kop- en voettekst’ ongedaan. Als je geen aankruisvak ziet, zoom uit zodat je de hele pagina ziet en klik vervolgens op de grijze achtergrond om te verzekeren dat er niets is geselecteerd.
Paginanummers of het aantal pagina's toevoegen
Je kunt de paginanummers of het aantal pagina's in de kop-,of voettekst van een document toevoegen, waar ze automatisch doortellen. In een tekstverwerkingsdocument kun je ook op elke willekeurige plek op een pagina een paginanummer of het aantal pagina's toevoegen.
Om vast te stellen welk soort document je hebt bekijk je tekstverwerkings- en paginalay-outdocumenten.
Om een paginanummer toe te voegen in een kop- of voettekstveld, beweeg je de aanwijzer over de boven- of onderkant van de pagina totdat je een kop- of voettekstveld ziet en klik hierop.
Opmerking: Als je geen kop- of voettekstvelden ziet, zorg dan dat het aankruisvak ‘Kop- of voettekst is geselecteerd’ in de Document
 zijbalk.
zijbalk.Om het paginanummer of het aantal pagina's te plaatsen op de pagina (uitsluitend voor tekstverwerkingsdocumenten), klik je op de pagina.
Klik op de knop 'Voeg in'
 in de knoppenbalk en kies Paginanummer of Aantal pagina's.
in de knoppenbalk en kies Paginanummer of Aantal pagina's.Tip: Om een paginanummer toe te voegen met het aantal pagina's (bijvoorbeeld 2 van 8), kies je 'Paginanummer', typ je van met een spatie ervoor en erachter, klik je nogmaals op de knop 'Voeg in'
 en kies je vervolgens 'Aantal pagina's'.
en kies je vervolgens 'Aantal pagina's'. Om de manier van nummeren te wijzigen (bijvoorbeeld, 1, 2, 3 of i, ii, iii), een beginnummer in te stellen of om te wijzigen hoe de nummers bijwerken, kies je een van de volgende opties:
In een tekstverwerkingsdocument: Open de Document
 zijbalk, klik op het tabblad ‘Sectie’ bovenaan en maak vervolgens je keuzes onder Paginanummering.
zijbalk, klik op het tabblad ‘Sectie’ bovenaan en maak vervolgens je keuzes onder Paginanummering.In een paginalay-outdocument: Open de Opmaak
 zijbalk, klik op de achtergrond van de pagina zodat niets is geselecteerd (boven in de zijbalk komt ‘Paginalay-out’ te staan). Vervolgens maak je je keuzes onder ‘Paginanummering’.
zijbalk, klik op de achtergrond van de pagina zodat niets is geselecteerd (boven in de zijbalk komt ‘Paginalay-out’ te staan). Vervolgens maak je je keuzes onder ‘Paginanummering’.Als je geen opties voor paginanummering ziet, is er misschien nog iets geselecteerd op de pagina. Zoom uit zodat je de hele pagina kunt zien en klik vervolgens op de rand van de pagina (of de grijze achtergrond erachter).
Tip: Je kunt er ook voor zorgen dat er niets is geselecteerd op de pagina door op de miniatuur ervan te klikken in de weergave Paginaminiaturen.