
Secties toevoegen in Pages voor iCloud
Als je in een tekstverwerkingsdocument werkt, kun je het document verdelen in meerdere secties, zodat je voor de verschillende delen van je inhoud (zoals hoofdstukken van een boek of segmenten van een verslag) andere paginanummering, kop- en voetteksten en achtergronden gebruikt. Je wilt dit misschien doen om bijvoorbeeld in kopteksten de hoofdstuktitel voor die specifieke sectie weer te geven of om een sectie visueel anders uit te voeren.
Elke sectie begint bovenaan een nieuwe pagina. Je kunt de huidige sectie op het invoegpunt of bovenaan de huidige pagina splitsen in twee secties of je kunt een nieuwe lege sectie toevoegen na de huidige sectie.
Nadat je een nieuwe sectie hebt toegevoegd, kun je hem opmaken. Je kunt ook zien welke pagina’s tot dezelfde sectie behoren in de weergave Paginaminiaturen.
Een nieuwe sectie toevoegen op het invoegpunt
Je kunt een nieuwe sectie laten beginnen op de plek waar je het invoegpunt plaatst. Als het invoegpunt bijvoorbeeld aan het begin van een alinea staat, begint de nieuwe sectie met die alinea bovenaan een nieuwe pagina. De huidige sectie splits je zo in twee secties.
Klik in je document op de plek waar je de nieuwe sectie wilt laten beginnen om het invoegpunt te plaatsen.
Klik op de knop 'Voeg in'
 in de knoppenbalk en kies vervolgens 'Sectie-einde'.
in de knoppenbalk en kies vervolgens 'Sectie-einde'.Alle inhoud vóór het invoegpunt blijft tot de oorspronkelijke sectie behoren, alle inhoud na het invoegpunt wordt deel van een nieuwe sectie aan het begin van een nieuwe pagina.
Een nieuwe sectie bovenaan de huidige pagina beginnen
Je kunt een nieuwe sectie aanmaken die begint met de inhoud van de huidige pagina (mits dit niet de eerste pagina van het document of de sectie is). De huidige sectie splits je zo in twee secties.
In de weergave Paginaminiaturen selecteer je de pagina waar je een nieuwe sectie wilt laten beginnen of klik ergens in de sectie waar je de nieuwe sectie op wilt laten volgen.
Open de Document
 zijbalk en klik bovenaan op het tabblad ‘Sectie’.
zijbalk en klik bovenaan op het tabblad ‘Sectie’.Klik op het venstermenu ‘Maak een nieuwe sectie aan’ en kies vervolgens ‘Begin met deze pagina’.
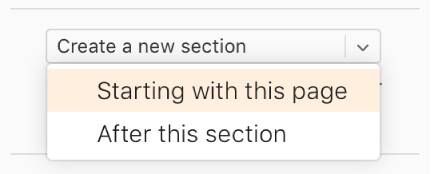
Als ‘Begin met deze pagina’ grijs wordt weergegeven, heb je misschien de eerste pagina van het document of de sectie geselecteerd. Om een nieuwe sectie toe te voegen aan het begin van een document of sectie moet je de nieuwe sectie beginnen bij het invoegpunt, zoals beschreven in de taak hierboven.
Een nieuwe lege sectie toevoegen na de huidige sectie
Selecteer in de weergave Paginaminiaturen een pagina in de sectie die vóór het punt komt waar je een nieuwe sectie wilt toevoegen.
Open de Document
 zijbalk en klik bovenaan op het tabblad ‘Sectie’.
zijbalk en klik bovenaan op het tabblad ‘Sectie’.Klik op het venstermenu “Maak een nieuwe sectie aan” en kies vervolgens “Na deze sectie”.
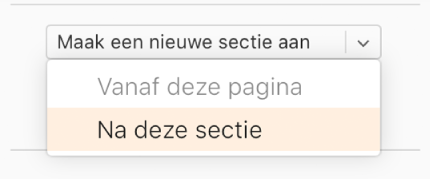
Een sectie opmaken
Als je de achtergrond, kop- en voetteksten en de stijl voor paginanummering voor een sectie wijzigt, worden die wijzigingen toegepast op alle pagina’s in de betreffende sectie.
Selecteer in de weergave Paginaminiaturen een pagina in de sectie die je wilt opmaken.
Open de Document
 zijbalk en klik bovenaan op het tabblad ‘Sectie’.
zijbalk en klik bovenaan op het tabblad ‘Sectie’.Om de achtergrondkleur voor deze sectie te wijzigen, selecteer je het aankruisvak ‘Achtergrond’, klik je op het kleurenvak rechts van het aankruisvak (ziet eruit als een rechthoek) en kies je een kleur.
Je kunt ook een afbeelding of een aangepaste kleur of verlooptint (twee kleuren die in elkaar overlopen) toevoegen aan de achtergrond. Zie voor meer informatie De pagina-achtergrond wijzigen.
Om opties voor kop- en voetteksten te kiezen, voer je een van de volgende handelingen uit onder ‘Kop- en voetteksten’:
Kop- en voetteksten weergeven op alle pagina’s van de sectie behalve de eerste: Selecteer het aankruisvak ‘Verberg op eerste pagina van de sectie’.
Verschillende kop- en voetteksten gebruiken op linker- en rechterpagina’s (voor documenten met tegenoverliggende pagina’s): Selecteer het aankruisvak ‘Linker- en rechterpagina verschillen’.
Andere paginanummers, kop- of voetteksten gebruiken dan in de voorgaande sectie: Deselecteer het aankruisvak ‘Door vanaf vorige sectie’.
Om te kiezen hoe paginanummers worden weergegeven, voer je een van de volgende handelingen uit onder 'Paginanummering':
Notatie in hele getallen, Romeinse cijfers of alfabetische nummering kiezen: Klik op het venstermenu 'Opmaak' en kies dan een optie.
Paginanummering van de voorgaande sectie voortzetten: Selecteer ‘Nummer door vanaf vorige sectie’.
Het paginanummer kiezen waarmee je deze sectie wilt beginnen: Selecteer 'Begin met' en voer dan het paginanummer in waarmee je deze sectie wilt beginnen (of klik op de pijlen omhoog of omlaag).
Als het document zo is ingesteld dat het tegenoverliggende pagina's gebruikt, klik dan op het venstermenu rechts van 'Sectie begint op' en kies vervolgens een optie om te bepalen waar de sectie-inhoud begint:
Volgende: Begint de sectie op ofwel een linker- of rechterpagina, wat er het eerste voorkomt in een document. Als je niet wilt dat je document lege pagina's bevat, kies dan Volgende.
Rechts: Begint de sectie op de eerste pagina rechts. Als de volgende pagina in jouw document een linkerpagina zou zijn, wordt er een lege pagina ingevoegd zodat de sectie rechts kan starten.
Links: Begint de sectie op de eerste pagina links. Als de volgende pagina in jouw document een rechterpagina zou zijn, wordt er een lege pagina ingevoegd zodat de sectie links kan starten.
De secties van een document bekijken
Standaard maken alle pagina’s deel uit van dezelfde sectie tot je extra secties aan je document toevoegt. Dit geldt niet als je begint met een sjabloon dat al meerdere secties bevat. Je kunt in de weergave Paginaminiaturen zien welke pagina’s in een tekstverwerkingsdocument bij een specifieke sectie horen.
Opmerking: In paginalay-outdocumenten vormt elke pagina een afzonderlijke sectie; je kunt de inhoud op een pagina in een paginalay-outdocument niet in nog meer secties verdelen.
Klik op de knop 'Weergave'
 in de knoppenbalk, kies 'Paginaminiaturen' en klik vervolgens op een paginaminiatuur in de zijbalk. Alle pagina’s in dezelfde sectie krijgen een markering.
in de knoppenbalk, kies 'Paginaminiaturen' en klik vervolgens op een paginaminiatuur in de zijbalk. Alle pagina’s in dezelfde sectie krijgen een markering.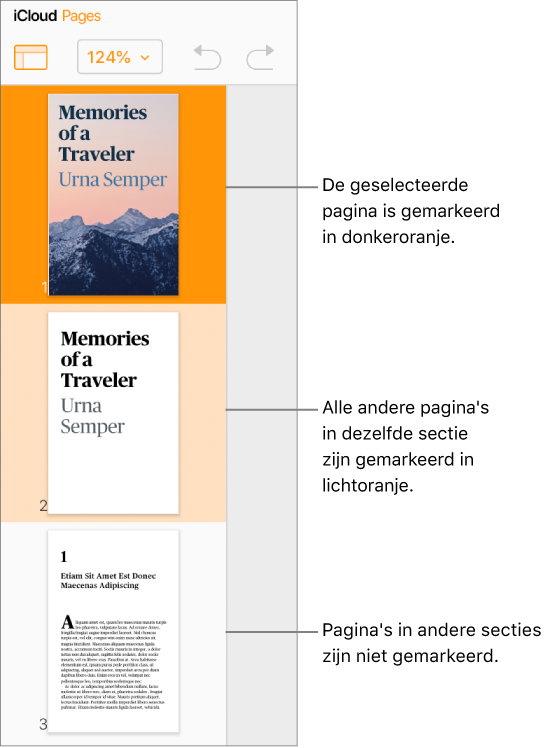
Door secties toe te voegen aan een tekstverwerkingsdocument kan het ook eenvoudiger zijn om specifieke delen van de inhoud opnieuw te ordenen, dupliceren of verwijderen. Zie Pagina’s of secties opnieuw ordenen, Pagina’s of secties dupliceren, of Pagina’s of secties verwijderen.