
Een vorm toevoegen en wijzigen in Numbers op de Mac
De vormenbibliotheek bevat honderden vormen in verscheidene categorieën. Als je een vorm aan een werkblad hebt toegevoegd, kun je de vorm op verschillende manieren aanpassen. Zo kun je bijvoorbeeld de standaardster met vijf punten wijzigen in een ster met twintig punten en aanpassen hoe de hoeken van een vierkant worden afgerond. Je kunt ook tekst aan een vorm toevoegen en een vorm met een kleur of afbeelding vullen.
Een vorm toevoegen
Klik op
 in de knoppenbalk.
in de knoppenbalk.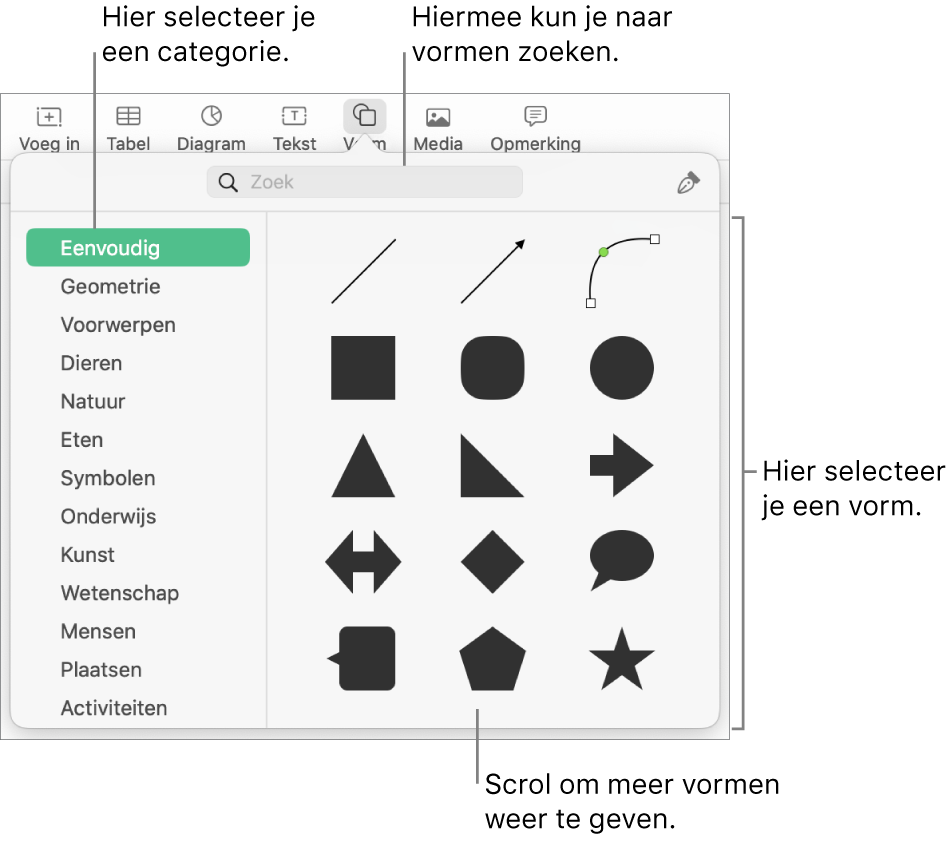
Selecteer een categorie aan de linkerkant en klik op een vorm of sleep een vorm naar het werkblad om deze toe te voegen.
Als je door alle vormen wilt bladeren, plaats je de aanwijzer op het paneel met vormen en scrol je omlaag.
Als je een vorm wilt zoeken, typ je de naam in het zoekveld boven in de vormenbibliotheek. Plaats de aanwijzer op een vorm om de naam weer te geven.
Sleep de vorm om de positie op het werkblad te wijzigen.
Curven langs de rand van de vorm aanpassen
Klik op een vorm om deze te selecteren.
Kies 'Opmaak' > 'Vormen en lijnen' > 'Maak bewerkbaar' (uit het Opmaak-menu boven in het scherm).
Klik dubbel op een witte greep om van een kromme lijn een rechte lijn te maken.
De greep geeft het type lijn aan:
Vierkant met rode omtrek: Gebruikt bij een rechte lijn. Lijnen die met dit punt zijn verbonden, zijn recht.
Cirkel met rode omtrek: Gebruikt bij een kromme lijn. Lijnen die met dit punt zijn verbonden, zijn gekromd.
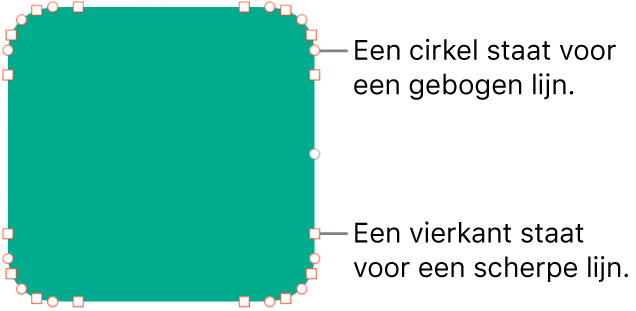
Klik buiten de vorm als je klaar bent met bewerken.
Om de standaardcurven te wijzigen in Bézier, kies je 'Numbers' > 'Voorkeuren' (uit het Numbers-menu boven in het scherm). Selecteer vervolgens in het tabblad 'Algemeen' de optie 'Gebruik standaard Bézier-curven'. Als je een vorm bewerkt waarin Bézier-curven worden gebruikt, pas je de curve aan met de grepen op het punt.
De kenmerken van een vorm aanpassen
Je kunt de kenmerken aanpassen van alle eenvoudige vormen (uit de categorie 'Eenvoudig' uit de vormenbibliotheek) waarbij een groene stip verschijnt wanneer ze zijn geselecteerd. Je kunt bijvoorbeeld extra punten toevoegen aan een ster met vijf punten.
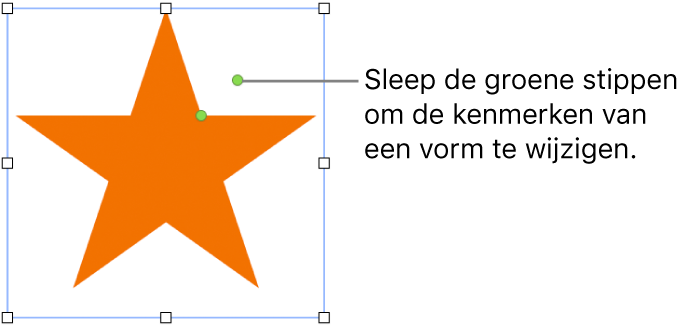
Klik op een vorm om deze te selecteren.
Voer een of meer van de volgende stappen uit:
De vorm van de hoeken van een afgeronde rechthoek wijzigen: Sleep de groene stip in de richting van een hoek om de hoek scherper te maken, of weg van een hoek om de hoek ronder te maken.
Het aantal punten in een ster wijzigen: Sleep de buitenste groene stip rechtsom om punten toe te voegen of linksom om punten te verwijderen. Het minimale aantal punten in een ster is drie en het maximale aantal is twintig.
De vorm van punten in een ster wijzigen: Sleep de binnenste groene stip naar het midden van de ster om de punten langer en smaller te maken, of sleep de stip weg van het midden om de punten korter en breder te maken.
De vorm van een bijschrift of een tekstballon wijzigen: Sleep de groene stip aan het dikke gedeelte van de ballon om de vorm te wijzigen. Sleep de groene stip aan het eind van de ballonpunt om de lengte en de positie ervan te wijzigen. Sleep de groene stip aan het begin van de ballonpunt om de breedte ervan te wijzigen.
Het aantal zijden in een veelhoek wijzigen: Sleep de groene stip rechtsom of linksom om het aantal zijden aan te passen.
De afmetingen van pijlen aanpassen: Sleep de groene stip in de richting van de pijlpunt om de punt minder diep te maken, of sleep de stip van de zijkant naar buiten om de lijn van de pijl dikker te maken.
Meer bewerkingsgrepen weergeven om van een vorm een vrije of abstracte vorm te maken: Kies 'Opmaak' > 'Vormen en lijnen' > 'Maak bewerkbaar' (uit het Opmaak-menu boven in het scherm). Beweeg de aanwijzer tussen twee bestaande punten totdat een greep wordt weergegeven en sleep vervolgens de greep. Sleep zo veel grepen als je wilt en klik buiten de vorm als de vorm naar wens is.
Om met meerdere vormen tegelijk te werken, houd je de Shift-toets ingedrukt terwijl je op de vormen klikt.