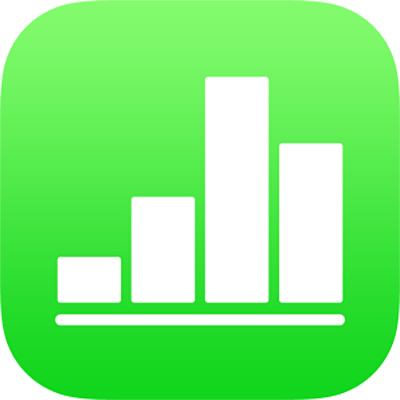
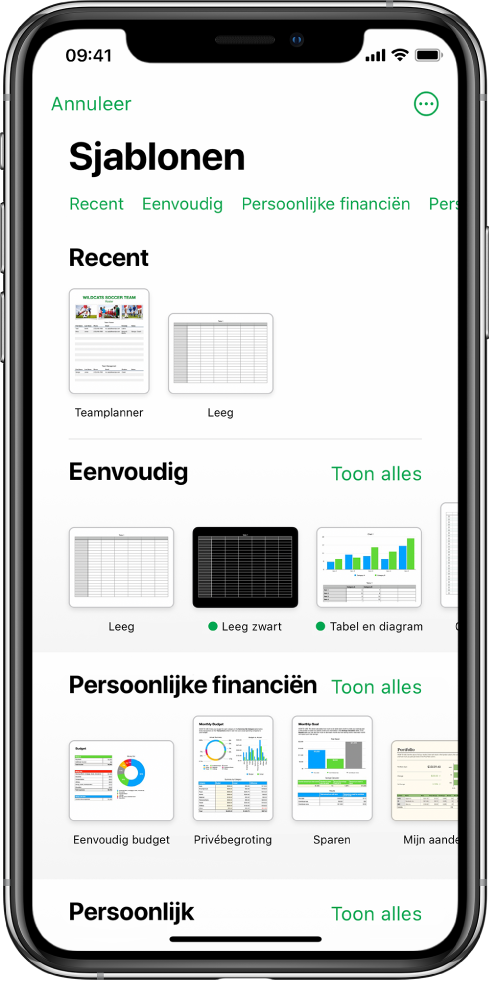
Beginnen met een sjabloon
Voor alle spreadsheets gebruik je een sjabloon (een model) als uitgangspunt. Vervang de diagrammen en gegevens in de sjabloon door je eigen gegevens en voeg nieuwe tabellen, formules en andere elementen toe.
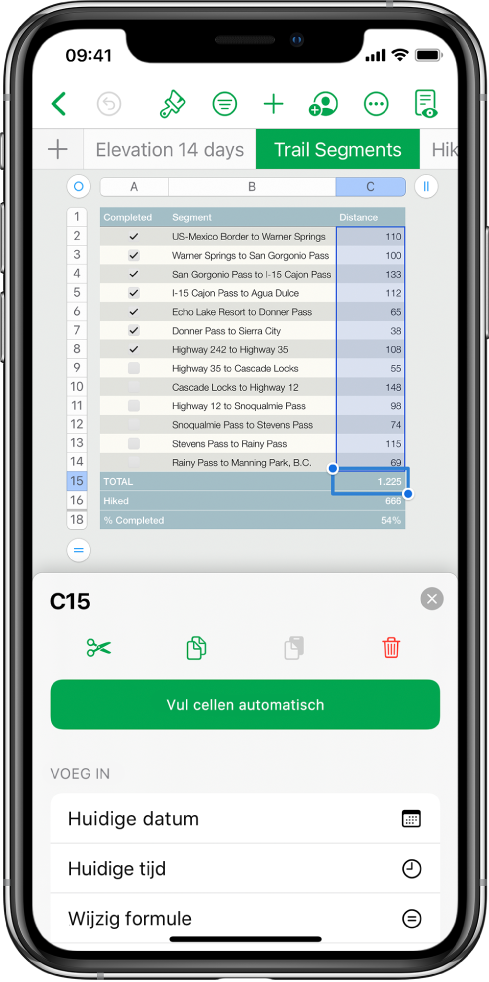
Gegevens aan een tabel toevoegen
Voer zelf gegevens in of importeer ze uit een ander bestand. Je kunt ook een van de vele vooraf ingestelde formules, zoals de som of het gemiddelde, aan een cel toevoegen. Voeg zo nodig extra rijen en kolommen toe.
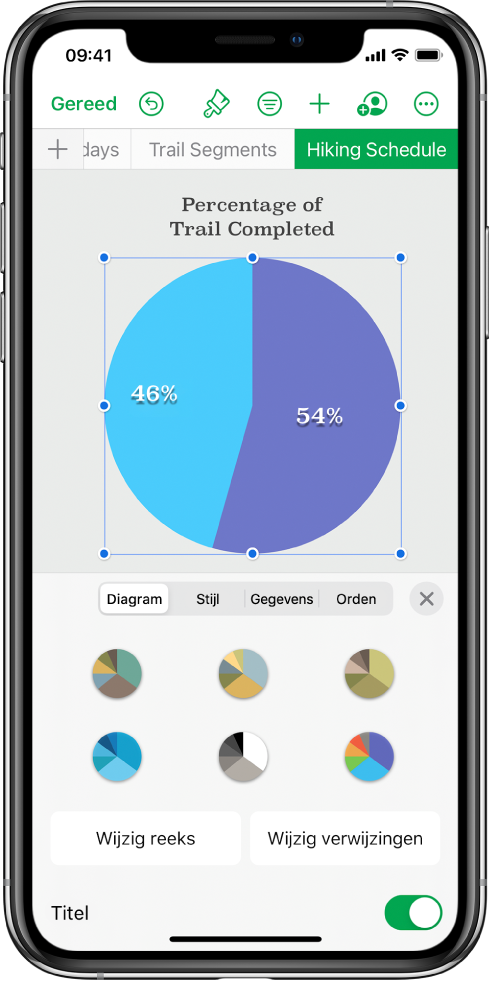
Een diagram aanmaken
Je kunt je gegevens illustreren met een 2D- of interactief diagram. Wanneer je de gegevens in de tabel wijzigt, wordt het diagram automatisch bijgewerkt.
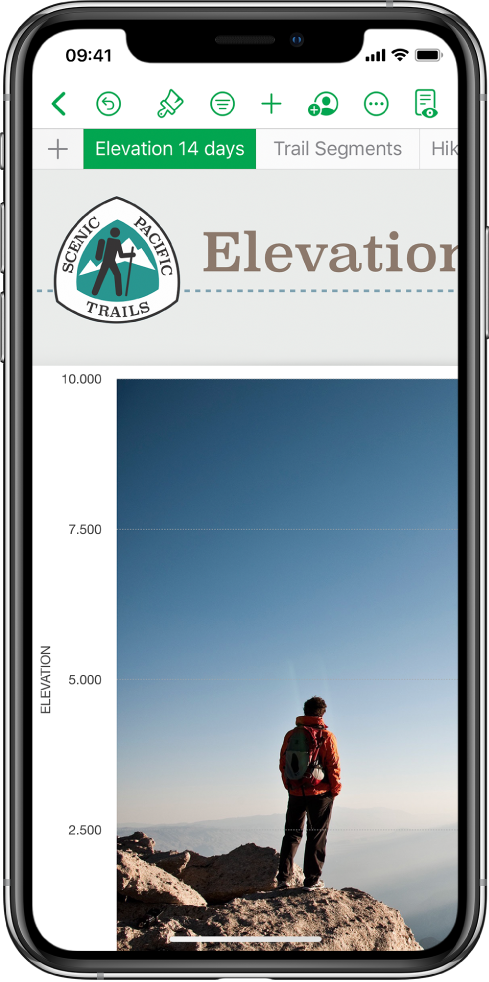
Alles op orde met werkbladen
Orden de gegevens in je spreadsheet door verschillende werkbladen aan te maken voor elk type gegevens dat je wilt bijhouden, zoals je inkomsten en uitgaven. Tik vervolgens op een tab boven aan de spreadsheet om naar het gewenste werkblad te gaan.
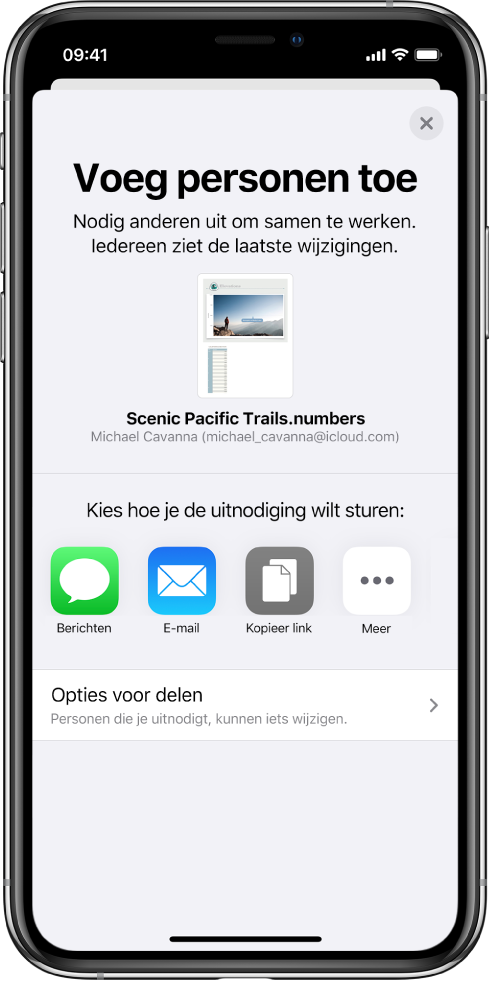
In realtime samenwerken
Nodig anderen uit om samen met jou aan je spreadsheet te werken. Iedereen die is uitgenodigd, kan de wijzigingen van anderen meteen zien. Jij bepaalt echter wie de spreadsheet mag wijzigen en wie deze alleen kan bekijken.
Deze handleiding helpt je op weg met Numbers 10.3 voor de iPhone. Om te zien welke versie van Numbers op je iPhone staat, ga je in Instellingen ![]() naar 'Numbers'. Om in deze gebruikershandleiding te zoeken, tik je op 'Inhoudsopgave' boven aan deze pagina of typ je een of meer woorden in het zoekveld. Je kunt de handleiding ook downloaden uit Apple Books (indien beschikbaar).
naar 'Numbers'. Om in deze gebruikershandleiding te zoeken, tik je op 'Inhoudsopgave' boven aan deze pagina of typ je een of meer woorden in het zoekveld. Je kunt de handleiding ook downloaden uit Apple Books (indien beschikbaar).
Ga naar de website Support voor Numbers voor meer informatie.