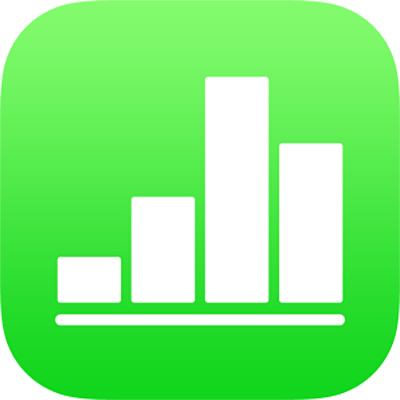
Een rand aan een object of werkblad toevoegen in Numbers op de iPhone
Je kunt een rand (zoals een fotolijst of een gestippelde lijn) om een afbeelding, vorm, tekstvak of video toevoegen en de dikte, kleur en andere kenmerken vervolgens aanpassen. Je kunt ook een vorm gebruiken om een rand rond een werkblad toe te voegen.

Opmerking: Zie Een rand aan een diagram toevoegen als je een rand voor een diagram wilt toevoegen of wijzigen. Zie De rasterlijnen en kleuren van een tabel wijzigen in Numbers op de iPhone als je een rand voor een tabel wilt toevoegen of wijzigen.
Een rand rond een object toevoegen of wijzigen
Tik om een afbeelding, vorm, tekstvak of video te selecteren of selecteer meerdere objecten.
Zie Een rand aan een diagram toevoegen in Numbers op de iPhone als je een rand voor een diagram wilt toevoegen of wijzigen.
Tik achtereenvolgens op
 en 'Stijl' en tik vervolgens om 'Rand' in te schakelen.
en 'Stijl' en tik vervolgens om 'Rand' in te schakelen.Pas de stijl, kleur en dikte van de rand aan met behulp van de regelaars die verschijnen.
Een rand rond een werkblad toevoegen
Om een rand toe te voegen rond een werkblad (bijvoorbeeld een ononderbroken of gestippelde lijn), moet je eerst een vierkante vorm toevoegen aan het werkblad. Vervolgens pas je de kenmerken van de vorm aan, zodat deze werkt als een rand. Je kunt bijvoorbeeld de grootte van de vorm wijzigen en kiezen voor geen vulling (in plaats van een opvulkleur), zodat er geen andere objecten op het werkblad worden bedekt.
Tik op
 en tik vervolgens op
en tik vervolgens op  .
.Tik in de categorie 'Eenvoudig' op een vierkant of afgeronde rechthoek om deze toe te voegen.
Sleep de blauwe stippen die rond de vorm verschijnen totdat de rand de gewenste grootte heeft.
Tik op
 en tik op 'Stijl'.
en tik op 'Stijl'.Tik op 'Vulling', tik op 'Voorinstelling', veeg naar links en tik op 'Geen'.
Als je het omrande gebied een achtergrondkleur wilt geven, tik je op een vuloptie. Je kunt het object transparanter maken, zodat andere objecten op het werkblad niet worden bedekt.
Tik op
 om terug te gaan naar het tabblad 'Stijl'.
om terug te gaan naar het tabblad 'Stijl'.Tik om 'Rand' in te schakelen.
Pas de stijl, kleur en dikte van de rand aan met behulp van de regelaars die verschijnen.
Sleep de schuifknop 'Ondoorzichtigheid' onder aan de regelaars om de transparantie in te stellen.
Als je de rand wilt vergrendelen, zodat deze niet per ongeluk wordt verplaatst, tik je op 'Orden' boven aan de regelaars en tik je vervolgens op 'Vergrendel'.
Als je klaar bent, tik je ergens op het werkblad om de regelaars te verbergen.