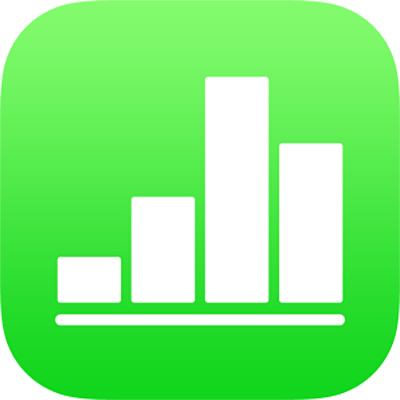
Een afbeelding toevoegen in Numbers op de iPhone
Je kunt aan elk werkblad foto's en afbeeldingen toevoegen en plaatsaanduidingen voor media door je eigen afbeeldingen vervangen. Je kunt foto's toevoegen uit fotoalbums op je apparaat, foto's en afbeeldingen invoegen vanuit iCloud of een foto maken met je apparaat en deze foto vervolgens rechtstreeks aan je werkblad toevoegen.
Een afbeelding toevoegen
Ga naar het werkblad waaraan je de afbeelding wilt toevoegen, tik op
 en tik vervolgens op
en tik vervolgens op  .
.Tik op 'Foto of video'. Om een afbeelding uit iCloud of een andere voorziening in te voegen, tik je op 'Voeg in uit'.
Navigeer naar de gewenste afbeelding en tik erop.
Sleep een blauwe stip om de grootte van de afbeelding te wijzigen en tik vervolgens op 'Gereed'.
Een plaatsaanduiding voor media aanmaken
Je kunt een plaatsaanduiding voor media (waaraan je een afbeeldings-, video- of audiobestand kunt toevoegen) aan een spreadsheet toevoegen. Als je een plaatsaanduiding voor media gebruikt, kun je media eenvoudig vervangen zonder andere elementen op het werkblad te beïnvloeden.
Voeg een afbeelding aan het werkblad toe en geef de afbeelding de gewenste opmaak voor de spreadsheet.
Je kunt bijvoorbeeld een masker of een rand toevoegen, de afbeelding roteren en de grootte ervan wijzigen.
Tik op de afbeelding om deze te selecteren, tik op
 , tik op 'Afbeelding' en tik vervolgens op 'Stel in als plaatsaanduiding'.
, tik op 'Afbeelding' en tik vervolgens op 'Stel in als plaatsaanduiding'.
Een plaatsaanduiding voor media vervangen door een afbeelding
Tik op
 in de rechterbenedenhoek van een plaatsaanduiding voor media.
in de rechterbenedenhoek van een plaatsaanduiding voor media.Tik op een album.
Om een foto uit iCloud of een andere voorziening te gebruiken, tik je op 'Voeg in uit' onder de albums.
Tik op de foto die je wilt toevoegen.
Als je een foto uit iCloud of een andere voorziening wilt invoegen, tik je op de mappen om de foto te vinden.
Sleep een blauwe stip om de grootte van de afbeelding te wijzigen en tik vervolgens op 'Gereed'.
Een foto maken in Numbers en deze aan een werkblad toevoegen
Je kunt een foto maken met de camera op je apparaat en de foto rechtstreeks in je spreadsheet invoegen.
Ga naar het werkblad waaraan je de foto wilt toevoegen en voer een van de volgende stappen uit:
Tik op
 in de rechterbenedenhoek van een plaatsaanduiding voor media. Tik vervolgens op 'Maak foto of video'.
in de rechterbenedenhoek van een plaatsaanduiding voor media. Tik vervolgens op 'Maak foto of video'.Tik op
 , tik op
, tik op  en tik vervolgens op 'Camera'.
en tik vervolgens op 'Camera'.
Om de foto te maken, tik je op 'Foto' en op
 en voer je een van de volgende stappen uit:
en voer je een van de volgende stappen uit:De foto invoegen: Tik op 'Gebruik foto'.
De foto opnieuw maken: Tik op 'Opnieuw'.
Annuleren en teruggaan naar de spreadsheet: Tik op 'Opnieuw' en op 'Annuleer'.
Sleep een blauwe stip om de grootte van de afbeelding te wijzigen en tik vervolgens op 'Gereed'.
Je kunt de foto op dezelfde manier bewerken als een willekeurige afbeelding. De foto wordt weergegeven in de app Foto's op je apparaat.
Een beschrijving van een afbeelding toevoegen
Je kunt aan elke afbeelding in een spreadsheet een beschrijving toevoegen. Deze beschrijving wordt door hulptechnologie zoals VoiceOver voorgelezen wanneer iemand voor de toegang tot je spreadsheet gebruikmaakt van dergelijke technologie. Beschrijvingen van afbeeldingen zijn niet zichtbaar in de spreadsheet.
Tik op de afbeelding om deze te selecteren, tik op
 en tik op 'Afbeelding'.
en tik op 'Afbeelding'.Tik op 'Beschrijving', tik vervolgens in het tekstvak en voer tekst in.
Als je een spreadsheet als pdf exporteert, kunnen beschrijvingen van afbeeldingen nog steeds door hulptechnologie worden gelezen. Zie Exporteren naar andere bestandsstructuren in Numbers op de iPhone.
Zie Een afbeeldingengalerij toevoegen in Numbers op de iPhone voor informatie over het toevoegen van een afbeeldingengalerij. Zie Een bijschrift of titel aan objecten toevoegen in Numbers op de iPhone voor informatie over het toevoegen van een bijschrift aan een afbeelding.
Om met meerdere afbeeldingen tegelijk te werken, houd je je vinger op één afbeelding en tik je vervolgens met een andere vinger op de overige afbeeldingen.