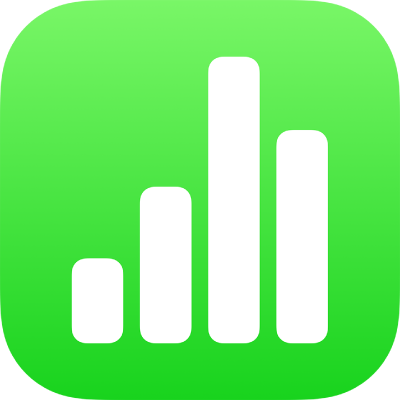
Categorieën toevoegen, wijzigen of verwijderen in Numbers op de iPad
Je kunt categorieën gebruiken om de gegevens in je tabel te rangschikken. Stel bijvoorbeeld dat je een spreadsheet gebruikt om de verkoop van T-shirts in bij te houden. Je kunt dan een categorie aanmaken om het aantal verkopen per maand of per verkoper te groeperen.
Je kunt op twee manieren een categorie aanmaken in Numbers: je kiest een bronkolom met gegevens die je wilt groeperen of je selecteert handmatig de rijen die je wilt groeperen. Als de tabel al de gegevens bevat die je wilt groeperen, is het kiezen van een bronkolom de handigste methode. Staan de gegevens nog niet in de tabel, dan kun je het best handmatig rijen selecteren. Stel bijvoorbeeld dat je een tabel hebt met het rooster van studenten in jouw klas. Als de studenten zelf groepen hebben aangemaakt voor een onderzoeksproject, kun je het rooster op deze groepen rangschikken zonder een kolom voor het onderzoeksproject aan de tabel toe te voegen.
Een tabel kan één hoofdcategorie en maximaal vier subcategorieën bevatten om je gegevens hiërarchisch weer te geven. Je kunt deze hiërarchie wijzigen, de naam van categorieën wijzigen of categorieën verwijderen.
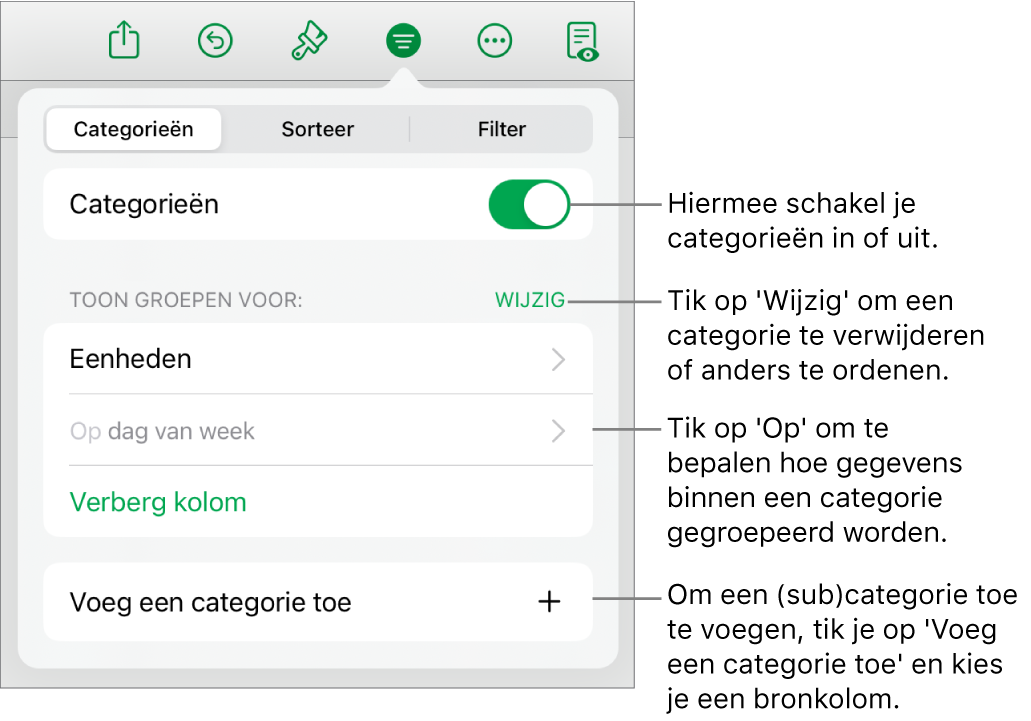
Een categorie aanmaken op basis van een bronkolom
Als de gegevens die je voor een categorie wilt gebruiken al in de tabel staan, kun je de kolom met die gegevens selecteren (de bronkolom). Er worden dan automatisch groepen aangemaakt op basis van gedeelde waarden in deze kolom.
Tik op
 , tik op 'Categorieën' en tik vervolgens op 'Voeg een categorie toe'.
, tik op 'Categorieën' en tik vervolgens op 'Voeg een categorie toe'.Als de tabel bijvoorbeeld gegevens over de verkoop van T-shirts bevat, kun je de kolom 'Verkoopdatum' kiezen om te zien hoeveel T-shirts er per maand verkocht zijn.
Tik op de kolom waarmee je de categorie wilt aanmaken.
Om een subcategorie toe te voegen, tik je op 'Voeg een categorie toe' en kies je een andere kolom.
In de tabel met verkoopgegevens kun je bijvoorbeeld de verkoper als subcategorie toevoegen, zodat je het aantal verkopen per maand en per verkoper kunt bekijken.
Een categorie aanmaken op basis van geselecteerde rijen
Als er geen bronkolom met gegevens is voor de categorie die je wilt aanmaken, kun je handmatig categorieën aanmaken door rijen te selecteren die je wilt groeperen. Je hebt bijvoorbeeld een tabel met colleges die je interessant lijken, met kolommen voor de locatie, het lesgeld en de reisafstand. Het is dan handig om de tabel te rangschikken op colleges die je wilt bijwonen. Hiervoor kun je de rij van elk college selecteren om zo handmatig een categorie aan te maken. Je hoeft dan niet speciaal een kolom aan de tabel toe te voegen.
Je kunt ook rijen selecteren in een tabel die al wel gecategoriseerd is om extra groepen aan te maken.
Selecteer de rijen die je in je tabel wilt groeperen.
Als de tabel geen andere categorieën bevat, wordt aan het einde van de tabel een bronkolom met de naam 'Categorie 1' toegevoegd.
De groepen krijgen het label 'Groep 1' en 'Groep 2': een groep voor de gegevens die je hebt geselecteerd en een groep voor de gegevens die je niet hebt geselecteerd.
Als de tabel al gecategoriseerd is, krijgt de nieuwe groep een plaatsaanduidingsnaam in de bestaande bronkolom (in plaats van dat er een nieuwe categorie wordt aangemaakt).
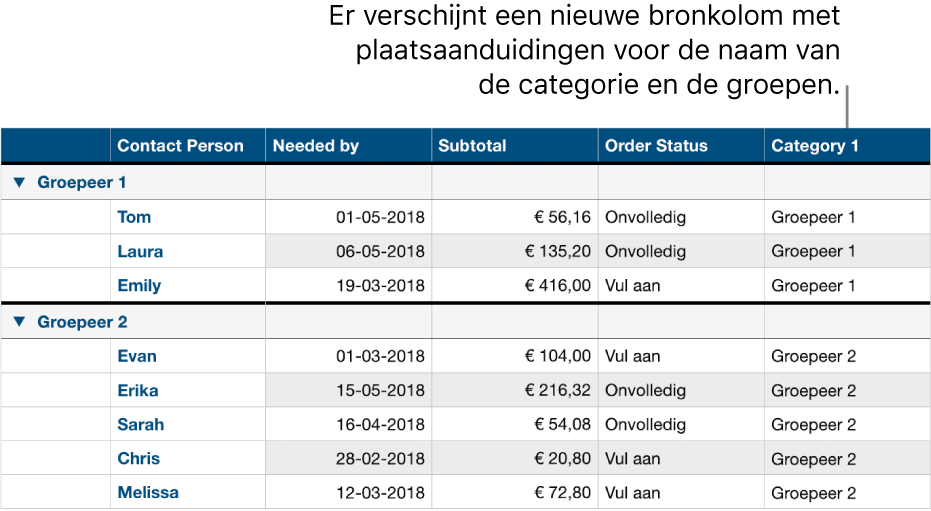
De hiërarchie van de categorieën wijzigen
Als in de tabel subcategorieën staan, kun je een categorie een of meer niveaus omhoog of omlaag verplaatsen om je gegevens anders te rangschikken. Stel voorbeeld dat je in een tabel de verkoop van T-shirts categoriseert op verkoopdatum en vervolgens op bestelstatus. Je kunt die volgorde dan omdraaien.
Selecteer de tabel.
Tik op
 , tik op 'Categorieën' en tik vervolgens op 'Wijzig'.
, tik op 'Categorieën' en tik vervolgens op 'Wijzig'.Houd je vinger op
 naast de categorie die je wilt verplaatsen en sleep de categorie omhoog of omlaag.
naast de categorie die je wilt verplaatsen en sleep de categorie omhoog of omlaag.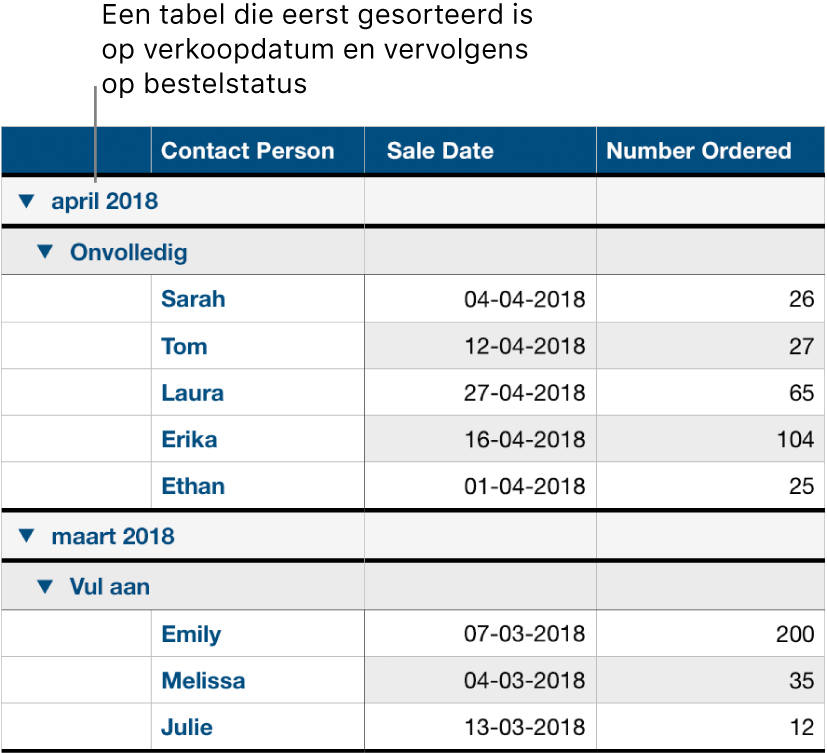
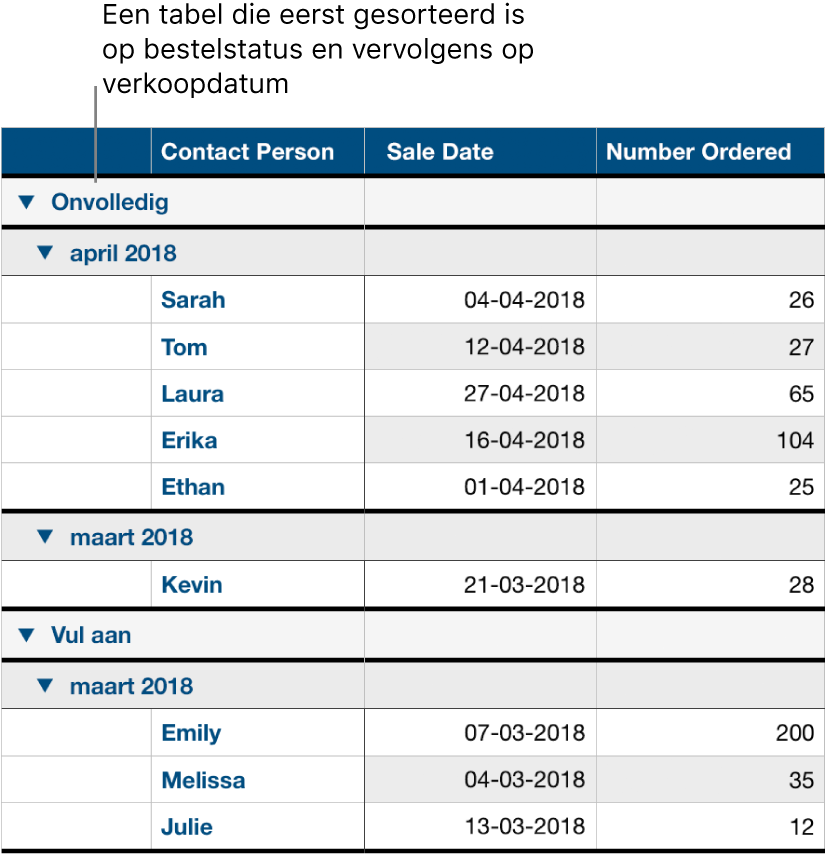
Tik op 'Gereed'.
De bronkolom van een categorie weergeven of verbergen
Je kunt de bronkolom van een categorie verbergen om minder gegevens weer te geven in een gecategoriseerde tabel. De tabel blijft wel gecategoriseerd op de gegevens uit de verborgen kolom.
Tik op
 , tik op 'Categorieën' en tik vervolgens op 'Verberg kolom' of 'Maak kolom zichtbaar' naast de bronkolom die je wilt verbergen.
, tik op 'Categorieën' en tik vervolgens op 'Verberg kolom' of 'Maak kolom zichtbaar' naast de bronkolom die je wilt verbergen.
Als je categorieën uitschakelt terwijl een kolom verborgen is, blijft die kolom verborgen. Zie Rijen en kolommen weergeven of verbergen.
De naam van een categorie wijzigen
Tik in de bronkolom dubbel op de cel met de naam die je wilt wijzigen.
Opmerking: Het label met de categorienaam in de overzichtsrij kan niet worden gewijzigd.
Typ een nieuwe naam en tik vervolgens op
 om het toetsenbord te verbergen.
om het toetsenbord te verbergen.
Categorieën in- of uitschakelen
Om je gegevens niet-gecategoriseerd weer te geven, kun je categorieën uitschakelen. Je kunt ze op elk gewenst moment weer inschakelen om de gegevens weer gecategoriseerd weer te geven. De categorisering wordt dan aangepast op basis van eventuele wijzigingen die je hebt aangebracht terwijl categorieën waren uitgeschakeld.
Tik op
 , tik op 'Categorieën' en schakel 'Categorieën' in of uit.
, tik op 'Categorieën' en schakel 'Categorieën' in of uit.
Een categorie verwijderen
Je kunt een categorie verwijderen zodat je tabel niet meer op de gegevens in die categorie is gegroepeerd (de gegevens zelf blijven in de tabel staan). Wanneer je een categorie verwijdert die subcategorieën heeft, worden de subcategorieën omhoog verplaatst in de hiërarchie.
Tik op
 , tik op 'Categorieën' en tik vervolgens op 'Wijzig' naast 'Toon groepen voor'.
, tik op 'Categorieën' en tik vervolgens op 'Wijzig' naast 'Toon groepen voor'.Tik op
 naast de categorie die je wilt verwijderen en tik vervolgens op 'Verwijder'.
naast de categorie die je wilt verwijderen en tik vervolgens op 'Verwijder'.Tik op 'Gereed' als er nog andere categorieën in de tabel worden gebruikt.