Gebruikershandleiding Numbers voor de iPad
- Welkom
- Nieuw
-
- Aan de slag met Numbers
- Informatie over afbeeldingen, diagrammen en andere objecten
- Een spreadsheet aanmaken
- Spreadsheets openen
- Onbedoelde wijzigingen voorkomen
- Sjablonen aanpassen
- Werkbladen gebruiken
- Wijzigingen ongedaan maken of opnieuw toepassen
- Een spreadsheet bewaren
- Een spreadsheet zoeken
- Een spreadsheet verwijderen
- Een spreadsheet afdrukken
- De achtergrond van een werkblad wijzigen
- Tekst en objecten van of naar apps kopiëren
- De knoppenbalk aanpassen
- Basisinformatie over touchscreens
- De Apple Pencil gebruiken in Numbers
-
- Een spreadsheet versturen
- Informatie over samenwerking
- Anderen uitnodigen om samen te werken
- Samenwerken aan een gedeelde spreadsheet
- De nieuwste activiteit in een gedeelde spreadsheet bekijken
- De instellingen van een gedeelde spreadsheet wijzigen
- Een spreadsheet niet meer delen
- Gedeelde mappen en samenwerking
- Box gebruiken om samen te werken
- Copyright
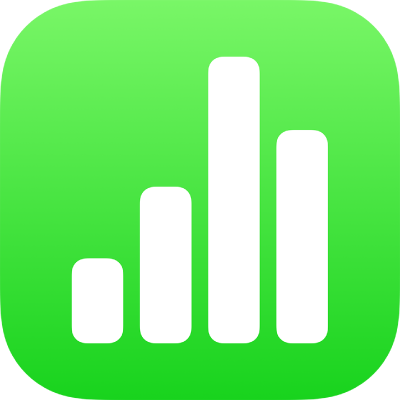
Een vorm bewaren in de vormenbibliotheek in Numbers op de iPad
Als je een vorm met een gesloten pad hebt aangemaakt of aangepast, kun je deze in de vormenbibliotheek bewaren. Als je een aangepaste vorm bewaart, worden het pad en de spiegelings- en rotatie-eigenschappen van de vorm bewaard. De grootte, kleur, doorzichtigheid en andere eigenschappen worden niet bewaard.
Als je op al je apparaten bij dezelfde Apple Account bent ingelogd en iCloud Drive hebt ingeschakeld, zijn de aangepaste vormen beschikbaar in elke Numbers-spreadsheet op al je apparaten (maar niet in Numbers voor iCloud).
Ga op de iPad naar de Numbers-app
 .
.Open een spreadsheet met een aangepaste vorm.
Tik op de aangepaste vorm om deze te selecteren en tik vervolgens op 'Voeg toe aan vormen'.
De vorm wordt bewaard in de categorie 'Mijn vormen' in de vormenbibliotheek, die alleen wordt weergegeven als je aangepaste vormen hebt. De vormen staan in de bibliotheek in de volgorde waarin je ze hebt aangemaakt. Deze volgorde kun je niet wijzigen.
Houd in de vormenbibliotheek je vinger op de vorm die je zojuist hebt aangemaakt en tik vervolgens op 'Wijzig naam'.
Typ een naam voor de vorm.
Als je een aangepaste vorm wilt verwijderen, houd je je vinger op de vorm in de vormenbibliotheek en tik je op 'Verwijder'.
Belangrijk: Als je een aangepaste vorm verwijdert terwijl iCloud Drive is ingeschakeld, wordt de vorm verwijderd van al je apparaten waarop je iCloud Drive gebruikt en waarop je bij dezelfde Apple Account bent ingelogd.