
Een diagram aanmaken of verwijderen in Numbers voor iCloud
Diagrammen (zoals kolom-, staaf- of cirkeldiagrammen) worden aangemaakt op basis van gegevens uit een tabel. Om allerlei soorten diagrammen te maken, selecteer je de gegevens en kies je vervolgens een diagramstijl om de gegevens weer te geven. Wanneer je de gegevens in de tabel wijzigt, wordt het diagram automatisch bijgewerkt.
Je kunt ook diagrammen aanmaken op basis van de gegevens in een draaitabel.
Opmerking: Als je een spreadsheet met een 3D-diagram in Numbers voor iCloud importeert, wordt deze weergegeven als een 2D-diagram maar worden de 3D‑gegevens bewaard. Als je de spreadsheet later opent in de Numbers-app op een Mac, iPhone of iPad, wordt het diagram weer in 3D weergegeven.
Een kolom-, staaf-, lijn-, vlak-, cirkel-, ring- of radardiagram aanmaken
Als de gegevens die je wilt uitzetten, nog niet in een tabel in de spreadsheet staan, voeg je een tabel toe en voer je de gegevens in.
Afhankelijk van de gegevens die je wilt uitzetten, selecteer je de gehele tabel, specifieke tabelcellen of een of meer kolommen of rijen gegevens.
Als de gegevens in de tabel zijn gecategoriseerd, kun je een kolom selecteren om de resultaten van een berekening van een overzichtsrij uit te zetten. Om overzichtswaarden voor een subcategorie uit te zetten, selecteer je de overzichtsrijcel op het gewenste niveau in de hiërarchie. Vervolgens sleep je naar beneden om overzichtsrijwaarden te selecteren voor eventuele extra groepen die je in het diagram wilt opnemen.
Opmerking: Als je afzonderlijke gegevenspunten in een gecategoriseerde tabel in een diagram wilt uitzetten, mag de eerste cel in je selectie niet in een overzichtsrij staan. Als de selectie een samengevouwen groep bevat, worden alleen gegevens uit de zichtbare groepen uitgezet.
Klik op de knop 'Diagram'
 in de knoppenbalk, klik op '2D' of 'Interactief' en selecteer vervolgens een type diagram.
in de knoppenbalk, klik op '2D' of 'Interactief' en selecteer vervolgens een type diagram.Opmerking: Alleen kolom-, staaf-, spreidings- en ballondiagrammen kunnen interactief zijn.
Elke rij gegevens in de tabel vertegenwoordigt een gegevensreeks die in het diagram wordt uitgezet.
Opmerking: Als de reeks cellen die je hebt geselecteerd, meer kolommen heeft dan rijen, of als de reeks net zoveel rijen als kolommen bevat, worden de rijen uitgezet als gegevensreeks.
Een spreidingsdiagram aanmaken
In spreidingsdiagrammen worden gegevens als punten uitgezet. Voor deze diagrammen zijn minimaal twee kolommen of rijen met gegevens (x- en y-waarden) nodig om waarden voor één gegevensreeks te kunnen uitzetten. Iedere gegevensreeks in een spreidingsdiagram maakt gebruik van de waarde op de x-as, en dus hoeft je slechts één extra rij of kolom gegevens toe te voegen om een andere gegevensreeks te tonen.
Als de gegevens die je wilt uitzetten, nog niet in een tabel in de spreadsheet staan, voeg je een tabel toe en voer je de gegevens in.
Afhankelijk van de gegevens die je wilt uitzetten, selecteer je de tabelrijen of -kolommen met de gegevens die je wilt gebruiken door op de cijfer- of letterbalk voor die rijen of kolommen te klikken.
Eén gegevensreeks met dezelfde x- en y‑waarden: In het spreidingsdiagram worden gegevens uitgezet zoals in een lijndiagram, met de waarden uit de geselecteerde kolom langs zowel de x-as als de y-as.
Eén gegevensreeks met verschillende x- en y‑waarden: In het spreidingsdiagram wordt één gegevensreeks uitgezet. De kolom die je het eerst selecteert, bepaalt de x-aswaarden en de tweede kolom bepaalt de y‑aswaarden.
Meerdere gegevensreeksen: De kolom die je het eerst selecteert, bepaalt de gedeelde x-aswaarden. Met elke extra kolom die je selecteert, wordt een nieuwe reeks aangemaakt (en worden de y-aswaarden voor elke reeks bepaald).
Als de gegevens in de tabel zijn gecategoriseerd, kun je een kolom selecteren om de resultaten van een berekening van een overzichtsrij uit te zetten. Om overzichtswaarden voor een subcategorie uit te zetten, selecteer je de overzichtsrijcel op het gewenste niveau in de hiërarchie. Vervolgens sleep je naar beneden om overzichtsrijwaarden te selecteren voor eventuele extra groepen die je in het diagram wilt opnemen.
Opmerking: Als je afzonderlijke gegevenspunten in een gecategoriseerde tabel in een diagram wilt uitzetten, mag de eerste cel in je selectie niet in een overzichtsrij staan. Als de selectie een samengevouwen groep bevat, worden alleen gegevens uit de zichtbare groepen uitgezet.
Om de geselecteerde gegevens uit te zetten, klik je op de knop 'Diagram'
 in de knoppenbalk, klik je op '2D' of 'Interactief' en klik je vervolgens op het spreidingsdiagram.
in de knoppenbalk, klik je op '2D' of 'Interactief' en klik je vervolgens op het spreidingsdiagram.
Een ballondiagram aanmaken
Je kunt een ballondiagram gebruiken om gegevens met drie dimensies uit te zetten. Elke gegevensreeks omvat een derde dimensie voor de relatie tussen de vergeleken waarden (x en y) en de grootte (z). Iedere gegevensreeks in een ballondiagram maakt gebruik van dezelfde waarde op de x-as, en dus hoef je slechts twee extra rijen of kolommen toe te voegen om een andere gegevensreeks te tonen.
Als de gegevens nog niet in een tabel in de spreadsheet staan, voeg je een tabel toe en voer je de gegevens in.
Afhankelijk van de gegevens die je wilt uitzetten, selecteer je de tabelrijen of -kolommen met de gegevens die je wilt gebruiken door op de cijfer- of letterbalk voor die rijen of kolommen te klikken:
Eén gegevensreeks zonder groottewaarden: Selecteer slechts één kolom; in het ballondiagram worden de gegevens uitgezet zoals in een lijndiagram, met de waarden uit de geselecteerde kolom langs de y-as.
Eén gegevensreeks met groottewaarden: Selecteer drie kolommen; de eerste kolom die je selecteert, bepaalt de waarden op de x-as, de tweede kolom bepaalt de waarden op de y-as en de derde kolom bepaalt de grootte van de ballon.
Meerdere gegevensreeksen: Selecteer de gedeelde x-waardekolom en meerdere paren extra kolommen. De eerste kolom die je selecteert, bepaalt de gedeelde waarden op de x-as, de tweede kolom bepaalt de waarden op de y-as voor de eerste gegevensreeks en de derde kolom bepaalt de grootte(z) van de ballonnen voor de eerste gegevensreeks. Selecteer twee extra kolommen om y- en z-waarden toe te voegen voor een tweede gegevensreeks, nog eens twee kolommen voor een derde gegevensreeks enz.
Als de gegevens in de tabel zijn gecategoriseerd, kun je een kolom selecteren om de resultaten van een berekening van een overzichtsrij uit te zetten. Om overzichtswaarden voor een subcategorie uit te zetten, selecteer je de overzichtsrijcel op het gewenste niveau in de hiërarchie. Vervolgens sleep je naar beneden om overzichtsrijwaarden te selecteren voor eventuele extra groepen die je in het diagram wilt opnemen.
Opmerking: Als je afzonderlijke gegevenspunten in een gecategoriseerde tabel in een diagram wilt uitzetten, mag de eerste cel in je selectie niet in een overzichtsrij staan. Als de selectie een samengevouwen groep bevat, worden alleen gegevens uit de zichtbare groepen uitgezet.
Klik op de knop 'Diagram'
 in de knoppenbalk, klik op '2D' of 'Interactief' en klik vervolgens op het ballondiagram.
in de knoppenbalk, klik op '2D' of 'Interactief' en klik vervolgens op het ballondiagram.Klik op 'Reeks' boven in de navigatiekolom aan de rechterkant en kies vervolgens 'Ballongebied' of 'Ballondiameter' uit het venstermenu onder 'Ballongegevens'.
Als je ballonnen met een negatieve waarde wilt tonen, schakel je het aankruisvak 'Toon negatieve ballonnen' in.
Een diagram aanmaken op basis van gegevens in een draaitabel
Je kunt een diagram aanmaken op basis van de gegevens in een draaitabel om verschillende gegevens uit te zetten (zoals eindtotalen) op basis van de cellen die je selecteert. In het draaidiagram hieronder staan de waarden uit de rijen met totalen ('Elektrisch' en 'Handmatig') in de draaitabel.
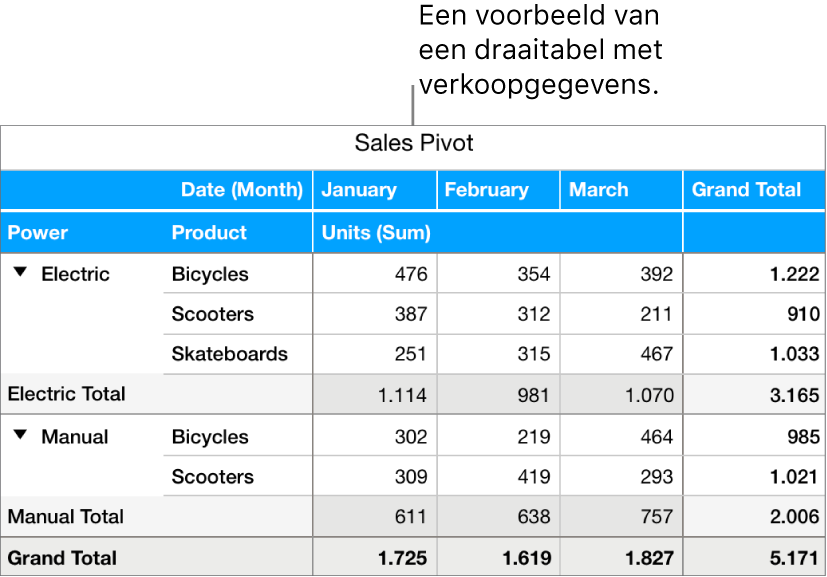
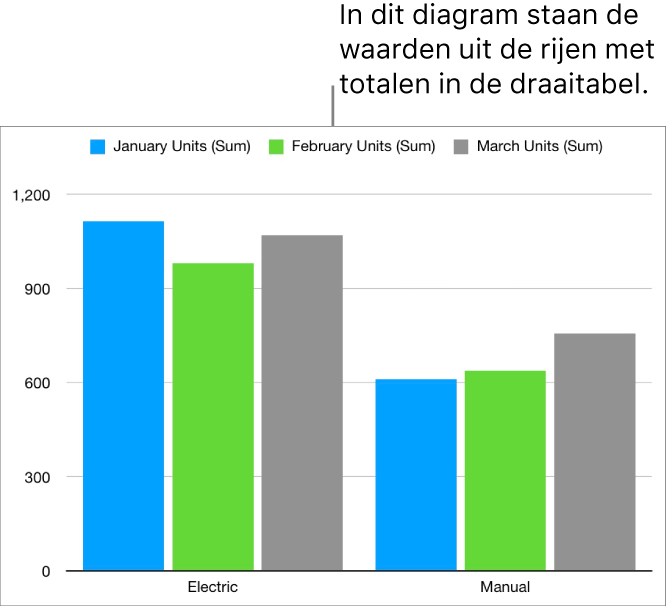
Selecteer een cel die de gegevens bevat die je wilt uitzetten.
Klik op de knop 'Diagram'
 in de knoppenbalk, klik op '2D' of 'Interactief' en kies een type diagram.
in de knoppenbalk, klik op '2D' of 'Interactief' en kies een type diagram.Raadpleeg de taken hierboven voor meer informatie over hoe je de opties kiest voor verschillende soorten diagrammen.
Een diagram verwijderen
Selecteer het diagram door erop te klikken en druk vervolgens op de Delete-toets.