 Berichten
Berichten
Met Berichten blijf je eenvoudig in contact met anderen, welk apparaat je ook gebruikt. Je kunt groepsberichten beheren, favorieten bovenaan vastmaken, eenvoudig bekijken wat anderen met je hebben gedeeld, en nog veel meer. Je kunt via iMessage tekstberichten sturen naar iedereen met een Mac, iPhone, iPad, iPod touch of Apple Watch. Naar anderen kun je sms- of mms-berichten sturen. Zie het Apple Support-artikel Wat is het verschil tussen iMessage en sms/mms?
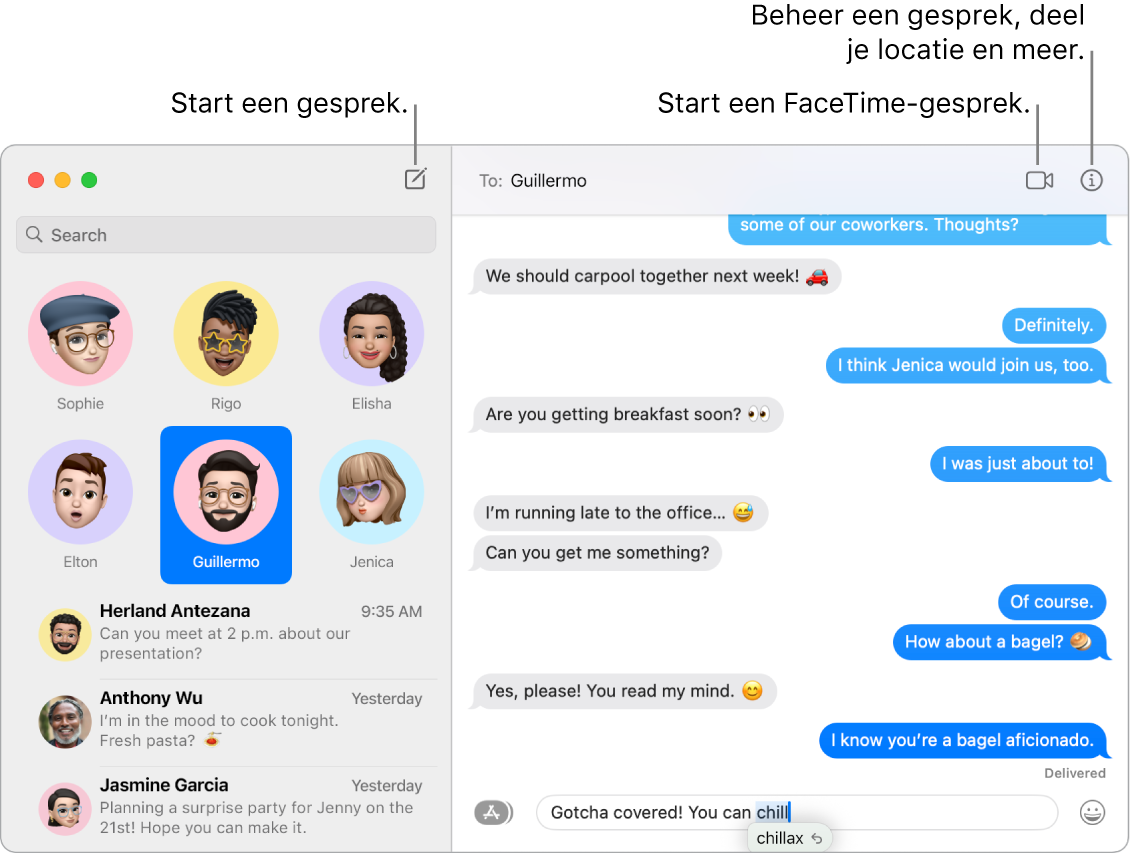
Stuur onbeperkt berichten met iMessage. Als je inlogt met je Apple ID, kun je onbeperkt berichten uitwisselen met iedereen die een Mac, iPhone, iPad, iPod touch of Apple Watch heeft. De berichten kunnen onder meer tekst, foto's, Live Photos en video's bevatten. De Berichten-app gebruikt iMessage om versleutelde berichten naar deze apparaten te sturen. Die worden weergegeven als blauwe tekstballonnen. Zie het Apple Support-artikel Berichten gebruiken op een Mac voor informatie over de configuratie.
Stuur sms- of mms-berichten. Als je geen gebruikmaakt van iMessage, kun je sms- en mms-berichten sturen en ontvangen op je Mac als je op je iPhone (met iOS 8.1 of nieuwer) bent ingelogd bij Berichten met dezelfde Apple ID als op je Mac. Ga op je iPhone in Instellingen naar 'Berichten', tik op 'Stuur sms door' en tik vervolgens op de naam van je Mac om het doorsturen van sms-berichten in te schakelen. Er wordt een activeringscode op je Mac weergegeven als je niet twee-factor-authenticatie gebruikt voor je Apple ID. Voer de code in op je iPhone en tik vervolgens op 'Sta toe'. Sms- en mms-berichten zijn niet versleuteld en worden weergegeven als groene tekstballonnen.
Maak verstuurde berichten ongedaan en wijzig ze. In Berichten kun je een pas verstuurd bericht tot 2 minuten na het versturen ongedaan maken en tot 15 minuten na het versturen wijzigen. Control + klik op een verstuurd bericht en klik vervolgens op 'Maak verzenden ongedaan' of 'Wijzig'.
Markeer een gesprek als ongelezen. Je kunt een gesprek als ongelezen markeren, zodat je er later naar kunt kijken als je tijd hebt om erop te reageren. Control + klik op het gelezen bericht in de lijst met berichten en klik vervolgens op 'Markeer als ongelezen'.
Houd favoriete gesprekken bovenaan. Maak je favoriete gesprekken bovenaan de lijst met berichten vast door ze omhoog te slepen. Nieuwe berichten, tapbacks en typindicatoren worden boven een vastgemaakt gesprek weergegeven. Als er in een groepsgesprek ongelezen berichten zijn, worden onlangs actieve deelnemers rond het vastgemaakte gesprek weergegeven.
Beheer groepsgesprekken. Vind een groep gemakkelijker terug door een foto, memoji of emoji in te stellen als groepsafbeelding. In een groepsgesprek kun je een bericht aan een specifieke deelnemer richten door iemands naam te typen of naar rechts te vegen op een bericht. Je kunt ook op een eerdere vraag of opmerking in het gesprek reageren door een inline-antwoord te typen. Als een gesprek iets te druk wordt, kun je meldingen voor het gesprek verbergen. Om een groepsafbeelding in te stellen en opties te bekijken waarmee je een gesprek beheert, selecteer je het gesprek in de lijst en klik je op de knop 'Details' ![]() rechtsboven in het Berichten-venster. Om in te stellen dat je een melding ontvangt wanneer je wordt genoemd, ga je naar 'Berichten' > 'Instellingen', klik je op 'Algemeen' en schakel je het aankruisvak 'Toon melding wanneer mijn naam wordt genoemd' in.
rechtsboven in het Berichten-venster. Om in te stellen dat je een melding ontvangt wanneer je wordt genoemd, ga je naar 'Berichten' > 'Instellingen', klik je op 'Algemeen' en schakel je het aankruisvak 'Toon melding wanneer mijn naam wordt genoemd' in.
Maak berichten leuk. Maak gesprekken levendiger door op berichten te reageren met stickers, tapbacks, populaire GIF's of speciale effecten, zoals confetti of ballonnen. Stickers die je aanmaakt op je iPhone kun je synchroniseren met iCloud, zodat je ze kunt gebruiken op je iPhone, iPad en Mac. Om een sticker toe te voegen aan een gesprek, klik je op de knop 'Apps' ![]() , klik je op 'Stickers' en klik je op de sticker die het best bij je stemming past. Ook kun je elke sticker naar een specifiek bericht in het gesprek slepen. Om een tapback, zoals een duim omhoog of duim omlaag, toe te voegen, klik je op een bericht en houd je de muisknop ingedrukt. Kies vervolgens een tapback. Om een GIF of speciaal effect toe te voegen, klik je op de knop 'Apps'
, klik je op 'Stickers' en klik je op de sticker die het best bij je stemming past. Ook kun je elke sticker naar een specifiek bericht in het gesprek slepen. Om een tapback, zoals een duim omhoog of duim omlaag, toe te voegen, klik je op een bericht en houd je de muisknop ingedrukt. Kies vervolgens een tapback. Om een GIF of speciaal effect toe te voegen, klik je op de knop 'Apps' ![]() , kies je #beelden of 'Berichteffecten' en klik je op het gewenste onderdeel. Je vrienden kunnen je ook Digital Touch-berichten, berichten in onzichtbare inkt en handgeschreven berichten sturen vanaf hun iPhone, iPad of Apple Watch.
, kies je #beelden of 'Berichteffecten' en klik je op het gewenste onderdeel. Je vrienden kunnen je ook Digital Touch-berichten, berichten in onzichtbare inkt en handgeschreven berichten sturen vanaf hun iPhone, iPad of Apple Watch.
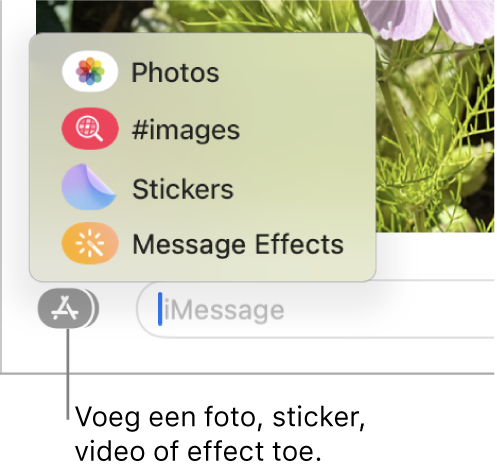
Ontwerp je eigen memoji. Je kunt je eigen memoji ontwerpen. Kies huidskleur, sproeten, kapsel, haarkleur, gelaatstrekken, hoofdbedekking, bril, enzovoort. Om een eigen memoji als foto in Berichten te gebruiken, kies je 'Berichten' > 'Instellingen'. Klik op 'Configureer 'Naam en foto delen'', klik op 'Ga door' en klik op 'Pas aan'. Klik op de knop 'Nieuwe memoji' ![]() en klik op de verschillende kenmerken om het uiterlijk aan te passen. Als je klaar bent, klik je op 'Gereed' om de memoji aan je stickerverzameling toe te voegen. Om meer memoji's aan je verzameling toe te voegen, open je een gesprek, klik je op de knop 'Apps'
en klik op de verschillende kenmerken om het uiterlijk aan te passen. Als je klaar bent, klik je op 'Gereed' om de memoji aan je stickerverzameling toe te voegen. Om meer memoji's aan je verzameling toe te voegen, open je een gesprek, klik je op de knop 'Apps' ![]() , klik je op 'Stickers', klik je op de knop 'Nieuwe memoji'
, klik je op 'Stickers', klik je op de knop 'Nieuwe memoji' ![]() en begin je met ontwerpen.
en begin je met ontwerpen.
Stuur een bestand, foto of video. Je kunt bestanden gemakkelijk delen door ze naar Berichten te slepen. Je kunt ook snel foto's en video's zoeken en versturen vanuit je Foto's-bibliotheek. Klik in een gesprek op de knop 'Apps' ![]() , klik op 'Foto's' en klik op een foto om deze toe te voegen. Typ in het zoekveld een trefwoord, bijvoorbeeld iemands naam, een datum of een locatie, om een specifieke foto te zoeken.
, klik op 'Foto's' en klik op een foto om deze toe te voegen. Typ in het zoekveld een trefwoord, bijvoorbeeld iemands naam, een datum of een locatie, om een specifieke foto te zoeken.
Eenvoudig beheer van foto's. Wanneer iemand je meerdere foto's stuurt, worden twee of drie foto's als collage weergegeven die je in één oogopslag kunt bekijken. Bij vier of meer foto's worden de foto's in een stapel geplaatst. Als je een trackpad of Magic Mouse hebt, kun je met twee vingers naar links of naar rechts op de stapel vegen om elke foto te bekijken zonder deze te openen. Klik met de Control-toets ingedrukt op een foto om deze te openen, te beantwoorden of een tapback toe te voegen. Om een foto snel in Foto's te bewaren, klik je op de knop 'Bewaar foto' ![]() naast de foto. Om alle foto's in de stapel te openen, klik je dubbel op de stapel.
naast de foto. Om alle foto's in de stapel te openen, klik je dubbel op de stapel.
Vind het juiste bericht. Je kunt berichten sneller vinden door zoekfilters te combineren zodat je snel gericht kunt zoeken. Zoek snel in je gesprekken aan de hand van verschillende criteria, zoals iemands naam of een trefwoord. De resultaten zijn geordend op categorie, zoals gesprekken, berichten en foto's.
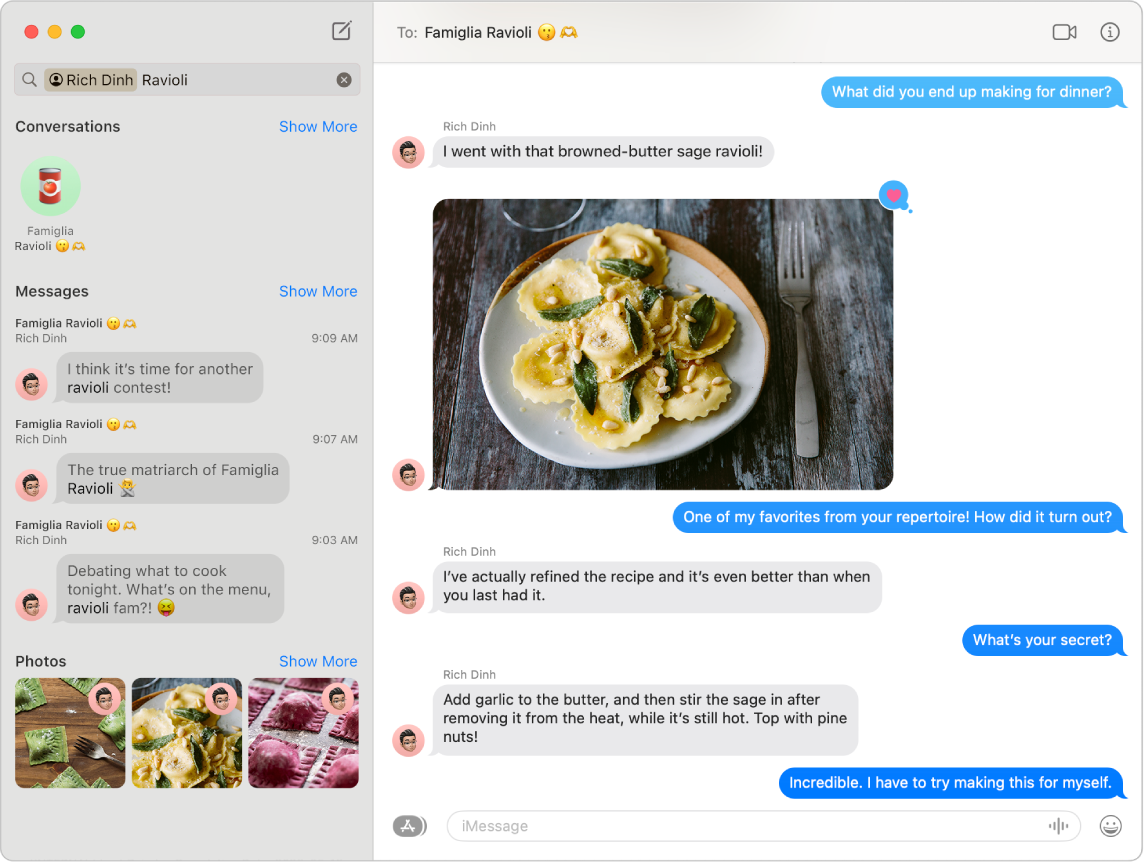
Gedeeld met jou. Materiaal dat via Berichten naar jou wordt gestuurd door mensen in je contactenlijst, wordt automatisch weergegeven in het nieuwe gedeelte 'Gedeeld met jou' in de bijbehorende app, zodat je er naar kunt kijken wanneer het jou uitkomt. Materiaal in 'Gedeeld met jou' is beschikbaar in Foto's, Safari, Apple News, Apple Podcasts en de Apple TV-app. Naast het eigenlijke materiaal in de bijbehorende apps kun je zien wie het heeft gestuurd en met één klik het bijbehorende gesprek openen in Berichten, zodat je verder kunt praten terwijl je het gedeelde materiaal bekijkt.
Tip: Om alle foto's in een gesprek te bekijken, klik je op de knop 'Details' ![]() .
.
Werk samen aan projecten. Je kunt een uitnodiging versturen om samen aan bijvoorbeeld bestanden, Keynote-presentaties, Numbers-spreadsheets of Pages-documenten te werken. Klik in de app waarin je wilt samenwerken op de deelknop, zorg dat 'Werk samen' is geselecteerd en klik op 'Berichten'. Kies de naam van de groep die je als deelnemers wilt toevoegen, zodat iedereen in de berichtenreeks automatisch wordt toegevoegd aan het document, de spreadsheet of een ander bestand dat je deelt. Als iemand het bestand wijzigt, worden er bovenaan de berichtenreeks in Berichten updates over de activiteit weergegeven.
Deel je scherm. Jij en een vriend(in) kunnen jullie scherm delen en zelfs mappen openen, documenten aanmaken en bestanden kopiëren door ze naar het bureaublad van het gedeelde scherm te slepen. Klik op de knop 'Details' ![]() en klik vervolgens op de knop 'Deel scherm'
en klik vervolgens op de knop 'Deel scherm' ![]() .
.
Kijk en luister samen. Neem op een Mac via Berichten deel aan een SharePlay-sessie om samen ergens naar te kijken en te luisteren. Ook kun je tijdens een FaceTime-gesprek je scherm delen. Zie Contact maken met anderen.
Opmerking: Voor sommige apps die SharePlay ondersteunen is een abonnement vereist om deel te nemen. Niet alle voorzieningen en inhoud zijn overal beschikbaar.
Filter je berichten met een focus. Je kunt instellen dat je alleen bepaalde berichten te zien krijgt als een bepaalde focus actief is. Je kunt bijvoorbeeld voor de focus 'Gamen' alleen de gesprekken weergeven met vrienden waarmee je meestal in multiplayergames speelt. Kies Apple-menu > 'Systeeminstellingen' en klik op 'Focus' in de navigatiekolom. Kies aan de rechterkant een focus, klik op ![]() en kies 'Voeg filter toe' onder 'Focusfilters'. Zie Een focus instellen op de Mac voor meer informatie over het toevoegen en aanpassen van een focus.
en kies 'Voeg filter toe' onder 'Focusfilters'. Zie Een focus instellen op de Mac voor meer informatie over het toevoegen en aanpassen van een focus.
Meer informatie. Zie de Gebruikershandleiding Berichten.