Contact maken met anderen
Op je Mac Studio kun je contact maken met anderen via FaceTime en andere apps voor videogesprekken.
Opmerking: Voor FaceTime is een externe microfoon vereist. Accessoires zijn afzonderlijk verkrijgbaar op apple.com/nl, in een Apple Store en bij andere resellers.
FaceTime gebruiken
Of je nu thuis of onderweg bent, met FaceTime kun je met één persoon of met een hele groep praten, ongeacht wat voor apparaat ze gebruiken. Als je een wifiverbinding hebt, kun je bovendien direct vanaf je Mac Studio inkomende gesprekken beantwoorden of zelf iemand bellen. Je kunt ook sms-berichten versturen en ontvangen.
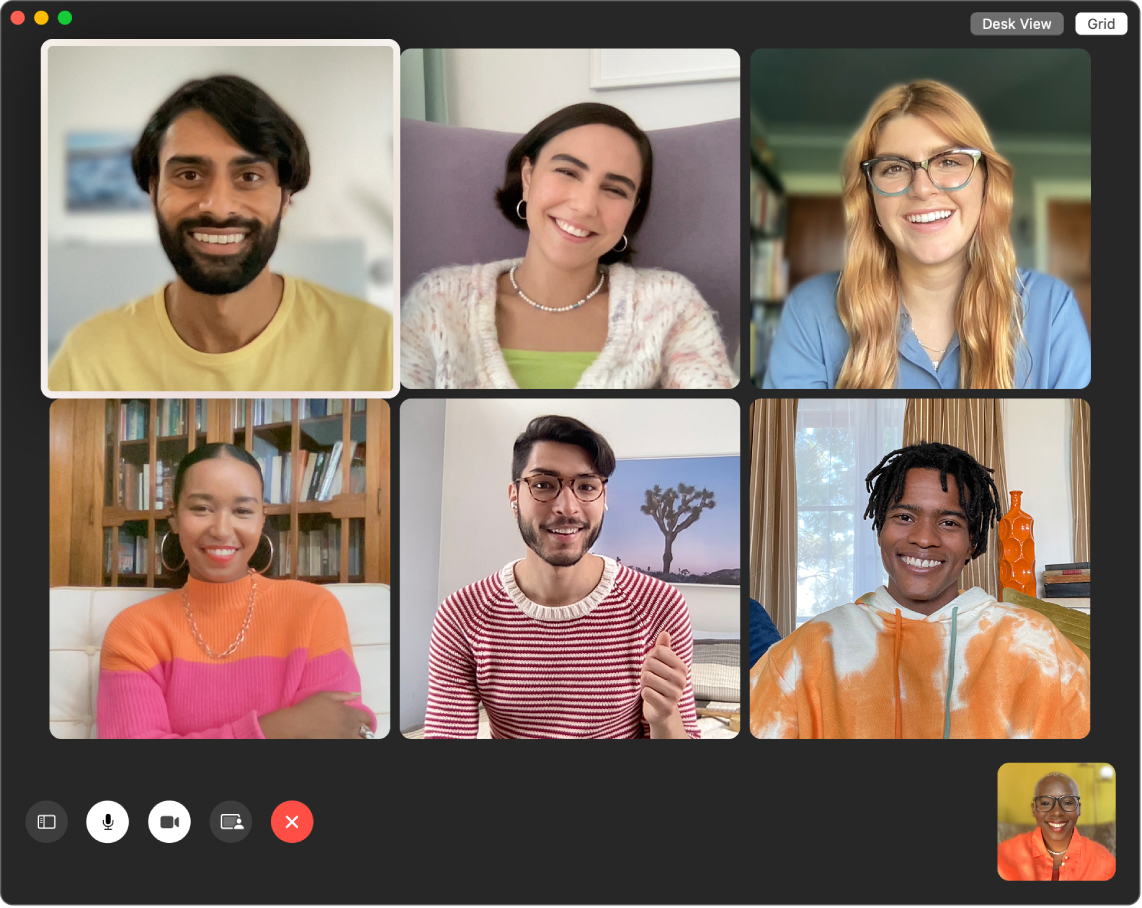
Voer een FaceTime-gesprek. Sluit een camera en microfoon op je Mac Studio aan om FaceTime-videogesprekken te voeren. Klik op 'Nieuwe FaceTime', voer de naam, het telefoonnummer of het e‑mailadres in voor degene die je wilt bellen en klik vervolgens op 'FaceTime'. Als het niet uitkomt om een videogesprek te voeren, klik je op het venstermenu en kies je 'FaceTime-audio' een gesprek met alleen audio te voeren. Wanneer je een FaceTime-uitnodiging ontvangt, kun je kiezen of je het gesprek met audio en video of alleen met audio wilt voeren.
Gebruik FaceTime met een groep. In een groepsgesprek kun je met maximaal 32 mensen tegelijkertijd bellen. Maak een unieke link aan om met een groep te delen. Klik op 'Maak link aan'. Kopieer de link naar het Klembord of deel hem rechtstreeks met anderen via Berichten of Mail. Je kunt nu met een link deelnemen aan FaceTime-gesprekken op apparaten die niet van Apple zijn.
FaceTime configureren voor telefoongesprekken. Ga op je iPhone (iOS 9 of nieuwer) naar Instellingen, tik op 'Telefoon' en schakel 'Bellen via wifi' in. Open vervolgens FaceTime op je Mac. Ga naar Instellingen, kies 'Algemeen' en klik op 'Bellen vanaf iPhone'. Zie Je iPhone en Mac configureren voor telefoongesprekken in de FaceTime-gebruikershandleiding.
FaceTime en Berichten gebruiken. Met Berichten kun je vanaf je Mac Studio tekstberichten versturen. Alle berichten worden weergegeven op je Mac Studio, iPhone, iPad, iPod touch en Apple Watch. Dus als iemand je een tekstbericht stuurt, kun je reageren met het apparaat dat je bij de hand hebt. Zie Je iPhone configureren voor het ontvangen van sms-berichten op de Mac in de Berichten-gebruikershandleiding.
Effecten aan een videogesprek toevoegen
Met een app die video vastlegt, zoals FaceTime, en een compatibele camera kun je videogesprekken opluisteren met diverse video-effecten.
Opmerking: Het kan zijn dat je alleen bepaalde video-effecten kunt gebruiken, afhankelijk van je Mac-model of de iPhone die je als webcam gebruikt. Zie Videoconferentiefuncties gebruiken in de macOS-gebruikershandleiding voor meer informatie.
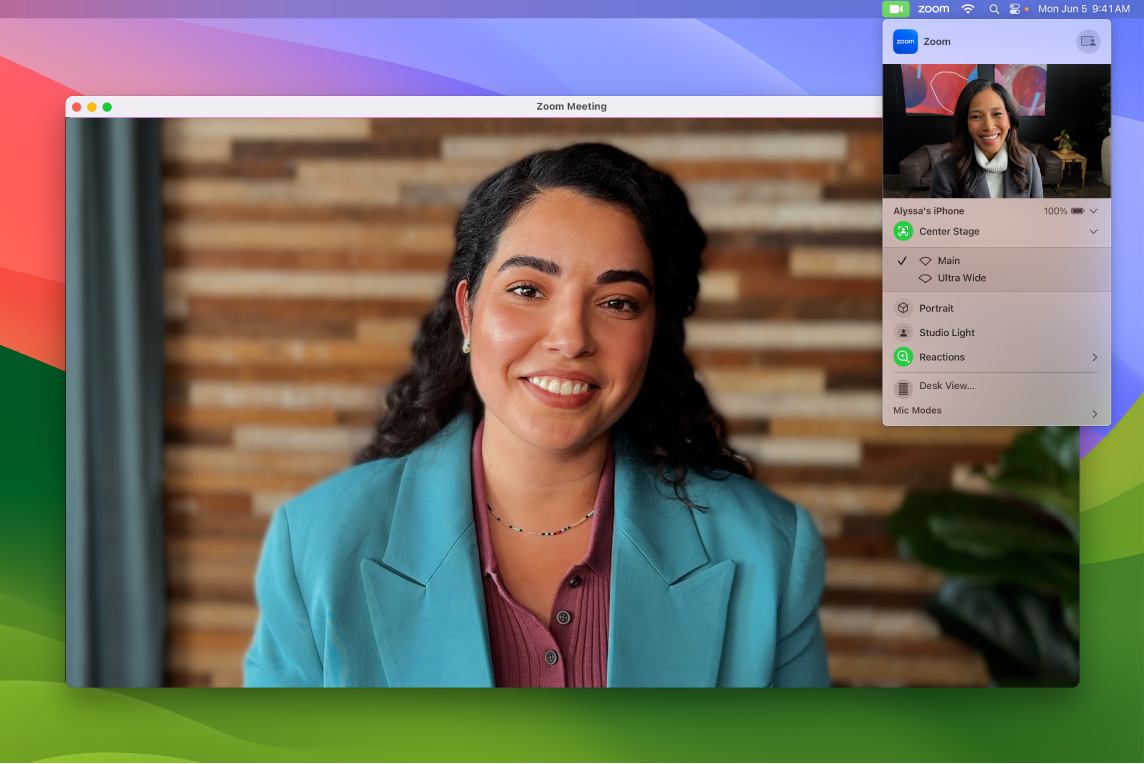
Verbeter het beeld. Je kunt de vervaging van de achtergrond, de belichting en andere beeldinstellingen aanpassen. Klik op ![]() in de menubalk en kies een optie voor je camera, zoals 'Portret', 'Middelpunt' of 'Studiolicht'.
in de menubalk en kies een optie voor je camera, zoals 'Portret', 'Middelpunt' of 'Studiolicht'.
Reageer op het gesprek. Voeg een reactie toe die het camerabeeld vult met leuke 3D-effecten, zoals hartjes, confetti of vuurwerk. Klik op ![]() in de menubalk, klik op het menu naast 'Reacties' en kies een reactie. Je kunt ook een reactie delen met een simpel handgebaar. Zorg dat het symbool naast 'Reacties' groen is en kijk in Video-effecten gebruiken tijdens FaceTime-gesprekken in de FaceTime-gebruikershandleiding met welke handgebaren je kunt reageren.
in de menubalk, klik op het menu naast 'Reacties' en kies een reactie. Je kunt ook een reactie delen met een simpel handgebaar. Zorg dat het symbool naast 'Reacties' groen is en kijk in Video-effecten gebruiken tijdens FaceTime-gesprekken in de FaceTime-gebruikershandleiding met welke handgebaren je kunt reageren.
Kies eenvoudig het scherm dat je wilt delen. Als je een videogesprek voert in FaceTime of een andere ondersteunde app voor videogesprekken, kun je eenvoudig een app of meerdere apps delen vanuit het venster dat actief is. Houd de aanwijzer op ![]() in de linkerbovenhoek van het venster en klik op 'Deel op [de naam van jouw app voor videogesprekken]'.
in de linkerbovenhoek van het venster en klik op 'Deel op [de naam van jouw app voor videogesprekken]'.
Laat je videobeeld en je gedeelde scherm overlappen. Je kunt kiezen uit twee overlays: groot en klein. Met de grote overlay blijf je zelf prominent in beeld en wordt je scherm naast jou op een afzonderlijke laag weergegeven. Met de kleine overlay word je in een verplaatsbare bubbel vóór je gedeelde scherm weergegeven. Klik op ![]() in de menubalk en kies 'Groot' of 'Klein' onder 'Presentator-overlay'.
in de menubalk en kies 'Groot' of 'Klein' onder 'Presentator-overlay'.
Meer informatie. Zie Je iPhone als webcam gebruiken in de macOS-gebruikershandleiding.
Beleef het samen met SharePlay
Met SharePlay kun je samen met je familie en vrienden naar muziek luisteren, tv-programma's en films kijken of informatie bekijken. Iedereen met een iPhone (iOS 15 of nieuwer), iPad (iPadOS 15 of nieuwer) of Mac (macOS Monterey of nieuwer) kan deelnemen. Je kunt ook iets bekijken op een Apple TV (tvOS 15 of nieuwer) en het daar tegelijkertijd op een ander apparaat met elkaar over hebben.
Opmerking: Voor sommige apps die SharePlay ondersteunen is een abonnement vereist om deel te nemen. Niet alle voorzieningen en inhoud zijn overal beschikbaar.
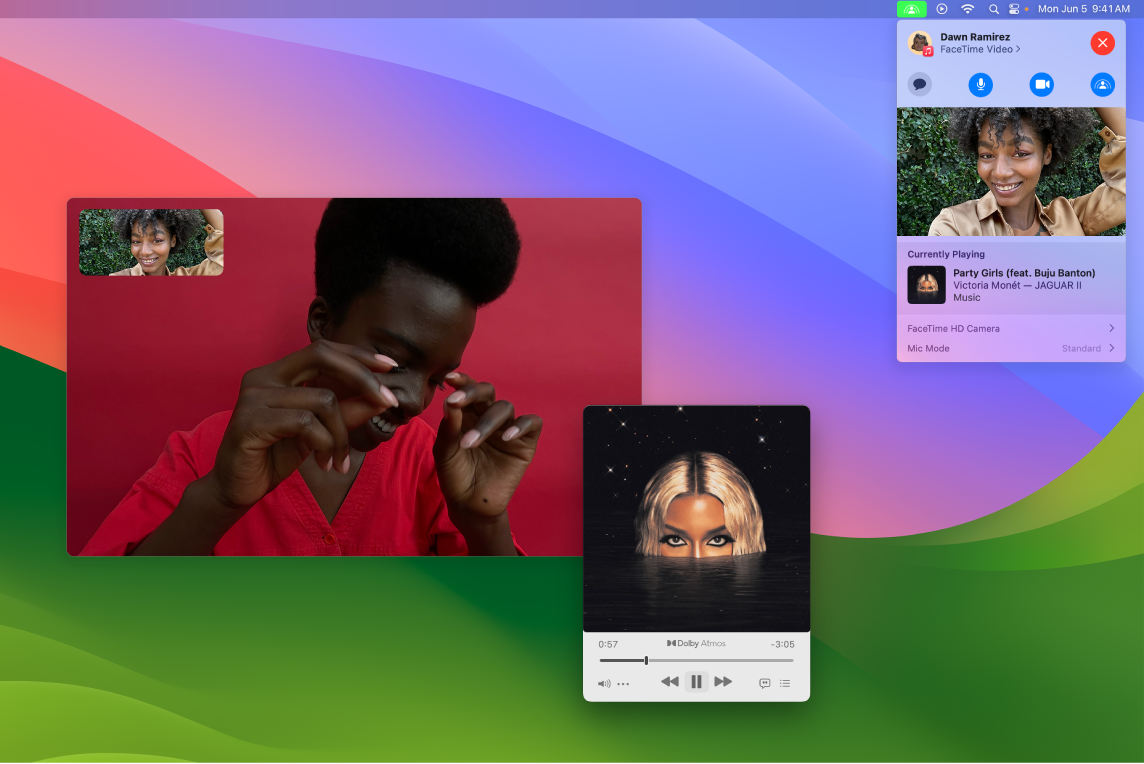
Begin met FaceTime. Start een FaceTime-gesprek, nodig vrienden, familie of collega's uit en beleef iets met zijn allen via SharePlay ![]() . Je kunt ook een SharePlay-link toevoegen aan een berichtenreeks in Berichten.
. Je kunt ook een SharePlay-link toevoegen aan een berichtenreeks in Berichten.
Kijk samen. Deel films, tv-programma's, webvideo's en andere media in je FaceTime-groepsgesprek en ga er vervolgens samen naar kijken. Als je het afspelen pauzeert, terug- of vooruitspoelt of naar een andere scène gaat, zien de anderen dat ook. Dankzij de slimme volumeregeling wordt de audio automatisch aangepast, zodat je tijdens het kijken met elkaar kunt blijven praten. Zie SharePlay gebruiken om samen te kijken en luisteren in FaceTime in de FaceTime-gebruikershandleiding.
Luister samen. Deel muziek met anderen rechtstreeks in je FaceTime-gesprek of organiseer een heuse danceparty. Als je samen luistert, kan iedereen die meedoet nummers aan de gedeelde wachtrij toevoegen. Ook kan iedereen de afspeelregelaars gebruiken. Dankzij de slimme volumeregeling kun je tijdens het luisteren met elkaar blijven praten zonder dat je hoeft te schreeuwen.
Deel je scherm. Met SharePlay in FaceTime kun je webpagina's, apps en nog veel meer in je gesprek gebruiken. Alles wat op je scherm te zien is, kun je met anderen delen. Zo kun je samen vakantiehuisjes bekijken, jurken voor de bruidsmeisjes uitzoeken, anderen iets leren of spontaan wat foto's laten zien. Selecteer één venster om te delen of deel je hele scherm. Zie SharePlay gebruiken om schermen te delen in FaceTime in de FaceTime-gebruikershandleiding.