
Use your iPhone as a webcam on Mac
With the Continuity Camera feature, you can use your iPhone as your Mac webcam or microphone, and take advantage of the powerful iPhone camera and additional video effects. You can connect wirelessly, or with a USB cable for a wired connection.
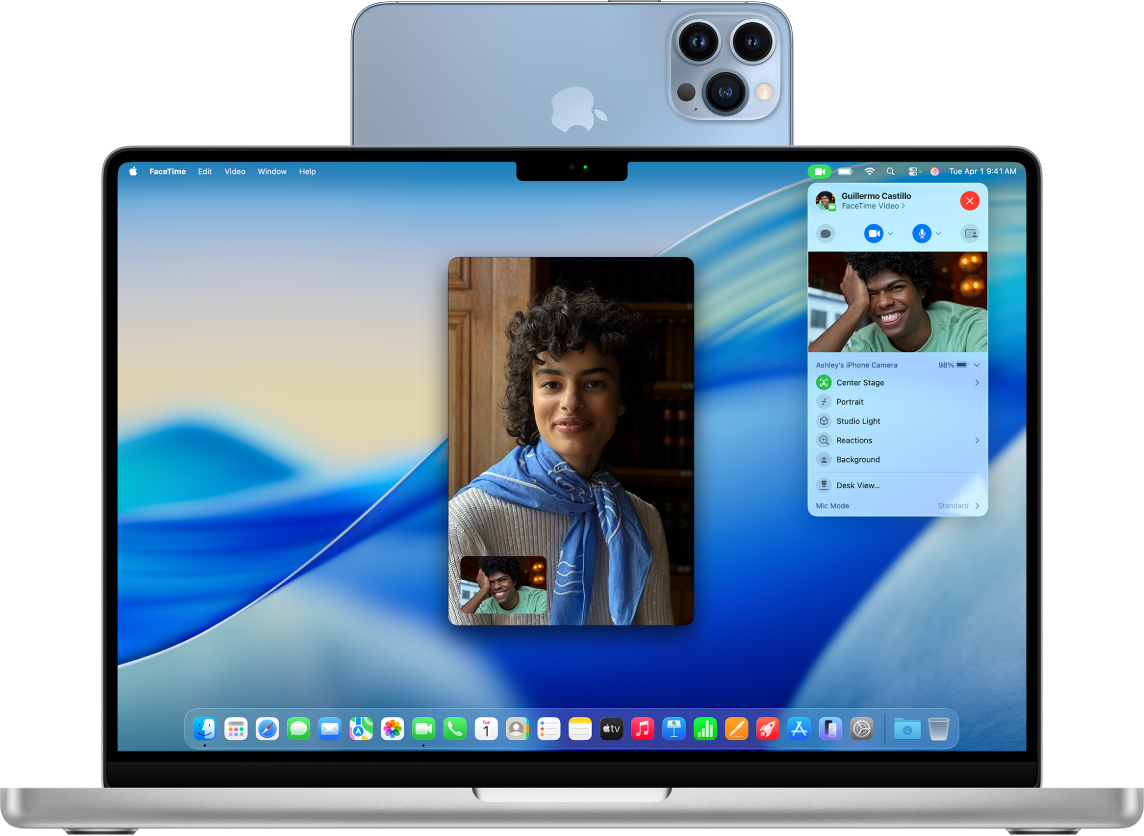
Before you begin
Make sure of the following:
You’re signed in to the same Apple Account on both devices.
Your devices are within 30 feet (10 meters) of each other.
Both devices meet minimum system requirements for Continuity Camera.
Set up your iPhone for Continuity Camera
Mount your iPhone using an iPhone-compatible mount or stand in landscape orientation. It must be near your Mac (within 30 feet) in a stable position, with its rear camera facing you.
To turn on Continuity Camera, go to the Settings app
 on your iPhone.
on your iPhone.Tap General, then tap AirPlay & Continuity.
Turn on Continuity Camera.
Continuity Camera works wirelessly, though you can also use Continuity Camera by connecting your iPhone to your Mac with a USB cable. You can use the cable that came with your iPhone or another cable that matches the ports on your iPhone and Mac.
Note: If you connect your iPhone and Mac with a cable and see an alert on your iPhone that says Trust This Computer? tap Trust. You may be asked to enter your device passcode to proceed. If you see an alert on your Mac that says “Allow accessory to connect?” click Allow.
Use your iPhone as a webcam for Mac
On your Mac, open any app that has access to the camera or microphone, like FaceTime or Photo Booth. You can also use this feature with many third-party apps that access the camera or microphone.
In the app’s menu bar or settings, choose your iPhone as a camera.
Note: The location of these settings can vary depending on the app. For instance, in FaceTime, click
 in the menu bar, then choose your iPhone. Or in Magnifier, click Camera in the menu bar, then choose your iPhone. See Choose an external camera on Mac for guidance on where to find these settings in other apps.
in the menu bar, then choose your iPhone. Or in Magnifier, click Camera in the menu bar, then choose your iPhone. See Choose an external camera on Mac for guidance on where to find these settings in other apps.Your iPhone begins streaming audio or video from the rear camera to your Mac.
To control video or audio, do any of the following:
Pause the video or audio: On your iPhone, tap Pause. You can also unlock your iPhone to pause video or audio by swiping up.
Resume the video or audio: On your iPhone, tap Resume. You can also resume by locking your iPhone.
Stop using your iPhone as a webcam or microphone: On your Mac, quit the app.
Note: If you need to charge your iPhone while Continuity Camera is turned on, use a USB cable for best results.
While streaming video or audio, you can move your iPhone and change its orientation. Remember, however, that for best results, keep your iPhone mounted and in landscape orientation.
When using your iPhone as a webcam, you can use video effects like Portrait mode and Center Stage. See Use video conferencing features on Mac.
Turn on Desk View
You can use Desk View and other video effects when you’re using an app that supports video and have set up your iPhone as a webcam.
On your Mac, do either of the following:
FaceTime: Start your video call, click
 in the bottom of the video window, then choose Desk View.
in the bottom of the video window, then choose Desk View.Other apps that support video: Click
 in the menu bar, then click the Desk View button.
in the menu bar, then click the Desk View button.
Click Share Desk View.
Desk View opens, which mimics an overhead camera and shows a top-down view of your desk.
Use the Desk View setup window on your Mac to align your desk with the camera. To zoom in or out, drag the onscreen control at the bottom of the window. When you’re ready to share your desk view on the video call, click Share Desk View.
Note: To share what’s on your desk in a third-party app, use the app’s screen sharing feature to select the Desk View window for sharing. To find out how, see the developer’s instructions or explore the app’s menus and settings.
To turn off Desk View, click
 to close the window.
to close the window.
Use your iPhone as a microphone for your Mac
You can use your iPhone as a microphone on a Mac that doesn’t have a built-in or external microphone.
On your Mac, go to the System Settings app
 .
.Click Sound
 in the sidebar. (You may need to scroll down.)
in the sidebar. (You may need to scroll down.)Click Input, then select your iPhone in the list of sound input devices.
Note: In order to use your iPhone as a microphone on a Mac without a built-in microphone, the iPhone must be in landscape orientation and stationary, with its screen turned off.
Remove your iPhone as a webcam or microphone option for your Mac
On your iPhone, tap Disconnect, then confirm that you want to disconnect.
Your iPhone is removed from the camera and microphone lists in apps, and also from the list of sound input devices in Sound settings.
To reconnect your iPhone as a webcam or microphone, connect it to your Mac with a USB cable, then follow the steps to use your iPhone as a webcam or use your iPhone as a microphone, above.
If Continuity Camera isn’t working
Make sure that your iPhone and Mac have Wi-Fi and Bluetooth turned on.
Make sure your devices are within 30 feet (10 meters) of one another and, for best results, your iPhone should be mounted and in landscape orientation.
Connect your iPhone to your Mac with a USB cable and check again. (If it’s already connected with a cable, disconnect and reconnect it.) If your iPhone asks you to trust the computer or your Mac asks you to allow the accessory, be sure to give permission.
Check that your devices meet minimum system requirements for Continuity Camera.
For additional troubleshooting steps, see “If you need help” at the bottom of the Apple Support article Continuity Camera.