
Audio opnemen in Keynote op de Mac
Je kunt audio opnemen om als gesproken commentaar of soundtrack bij afzonderlijke dia's of voor de hele presentatie te gebruiken. Gesproken commentaar is een gesynchroniseerde opname waarin je over elke dia vertelt. Dit is met name handig als je presentatie zonder toezicht in een kiosksituatie wordt afgespeeld.
Zie Video en audio toevoegen in Keynote op de Mac voor informatie over het toevoegen van bestaande video- en audiobestanden aan een dia of presentatie.
Audio opnemen
Klik op
 in de knoppenbalk en kies vervolgens 'Neem audio op'.
in de knoppenbalk en kies vervolgens 'Neem audio op'.Opmerking: Als je klaar bent met opnemen, kun je de opname op elke willekeurige plek in de presentatie invoegen.
Om de opname te starten, klik je op
 . Om de opname te stoppen, klik je op
. Om de opname te stoppen, klik je op  .
.Klik op 'Speel af' om je opname te beluisteren.
Om vanaf een bepaald punt af te spelen, plaats je de aanwijzer op de opname, veeg je naar links of naar rechts om de zwarte markering te verplaatsen (of sleep je de scrolbalk) en klik je vervolgens op 'Speel af'.
Klik op 'Pauzeer' om de audio te stoppen.
Om de opname te bewerken, tik je op 'Wijzig' en voer je een van de volgende stappen uit:
Een gedeelte opnieuw opnemen: Sleep de blauwe selectiegrepen om het gewenste gedeelte te selecteren. Klik op
 om dat gedeelte opnieuw op te nemen.
om dat gedeelte opnieuw op te nemen.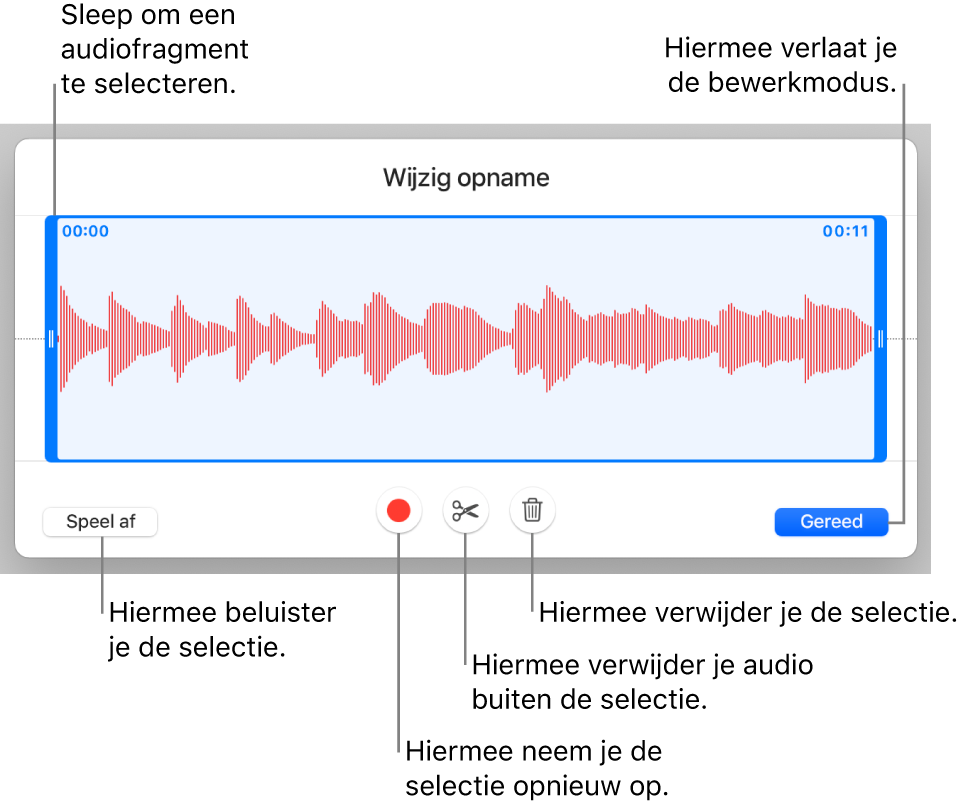
Inkorten: Sleep de blauwe selectiegrepen om aan te geven welk gedeelte je wilt behouden. Klik op
 om alles buiten de selectiegrepen te verwijderen.
om alles buiten de selectiegrepen te verwijderen.De opname (gedeeltelijk) verwijderen: Sleep de blauwe selectiegrepen om aan te geven welk gedeelte je wilt verwijderen. Klik op
 om alles binnen de selectiegrepen te verwijderen.
om alles binnen de selectiegrepen te verwijderen.
Klik op 'Gereed' als je klaar bent met bewerken.
Ga naar de dia waaraan je de opname wilt toevoegen, klik op 'Voeg in' en sleep
 om de audio op de gewenste plek in de presentatie te plaatsen.
om de audio op de gewenste plek in de presentatie te plaatsen.Opgenomen audio verschijnt bij het bewerken van de presentatie als een object op de dia. Tijdens het presenteren is dat object echter niet zichtbaar.
Klik op
 om je opname op de dia af te spelen.
om je opname op de dia af te spelen.
Je kunt je opname ook als audiobestand delen. Klik met de Control-toets ingedrukt op de opname op de dia, kies 'Deel opname' en kies hoe je de opname wilt versturen.
Zie Video en audio bewerken in Keynote op de Mac voor meer informatie over het timen van video en audio in een presentatie.
Gesproken commentaar opnemen
Als je gesproken commentaar wilt opnemen, doorloop je de presentatie in je natuurlijke tempo en praat je ondertussen. Terwijl je elke dia en elke animatie doorloopt, worden je stem en je timing opgenomen om later te kunnen afspelen.
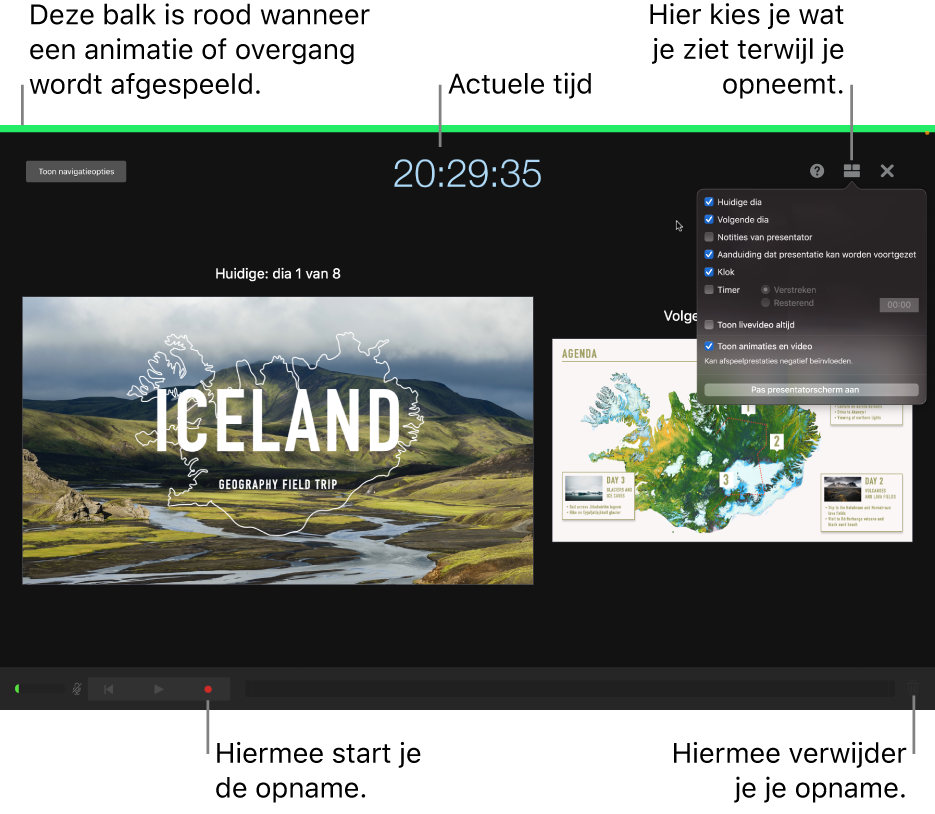
Klik om de dia te selecteren waar je de opname wilt laten beginnen.
Klik op
 in de knoppenbalk en klik vervolgens op de tab 'Audio' boven in de navigatiekolom aan de rechterkant.
in de knoppenbalk en klik vervolgens op de tab 'Audio' boven in de navigatiekolom aan de rechterkant.Klik op 'Neem op' in de navigatiekolom.
Het opnamevenster wordt weergegeven.
Start het opnemen van je presentatie door op
 onder in het venster te klikken.
onder in het venster te klikken.De timer telt af vanaf 3 voordat de opname begint.
Spreek duidelijk in de microfoon om te beginnen met je commentaar.
Wanneer je naar de volgende dia wilt gaan, klik je op de dia in het opnamevenster of druk je op de Pijl-rechts op het toetsenbord.
Je kunt de opname op elk gewenst moment onderbreken door op de pauzeknop te klikken. Klik op
 om het opnemen te hervatten.
om het opnemen te hervatten.Om de opname te stoppen, klik je op
 .
.Druk op de Esc-toets om de opname te bewaren en de presentatie te sluiten.
Speel de dia's af om je commentaar te beluisteren.
Je kunt in Keynote de structuur en kwaliteit optimaliseren van films en afbeeldingen die je aan presentaties toevoegt.