
Een afstandsbediening gebruiken om een presentatie te bedienen in Keynote op de Mac
Je kunt een iPhone of iPad als afstandsbediening gebruiken voor het afspelen van een presentatie op een Mac. Wanneer je je iPhone als afstandsbediening gebruikt, kun je de presentatie ook bedienen met een bijbehorende Apple Watch.
Belangrijk: Om een iPhone of iPad met iOS 14 of iPadOS 14 als afstandsbediening te kunnen gebruiken, moet je instellen dat Keynote verbinding mag maken met andere apparaten in je lokale netwerk. Ga hiervoor in Instellingen naar 'Privacy' > 'Lokaal netwerk' en schakel 'Keynote' in.
Je iPhone of iPad configureren als afstandsbediening
Op zowel het mobiele apparaat als de Mac moet Keynote zijn geïnstalleerd en moet wifi zijn ingeschakeld.
Ga naar de Keynote-app
 op de iPhone of iPad die je als afstandsbediening wilt gebruiken.
op de iPhone of iPad die je als afstandsbediening wilt gebruiken.Tik in de presentatieweergave op
 en tik vervolgens op 'Ga door'.
en tik vervolgens op 'Ga door'.Op het apparaat wordt het menu 'Keynote-afstandsbediening' weergegeven.
Opmerking: Tik op 'Sta toe' als je wordt gevraagd of Keynote apparaten in je lokale netwerk mag zoeken en er verbinding mee mag maken.
Ga naar de Keynote-app op de Mac en kies 'Keynote' > 'Instellingen' (uit het Keynote-menu boven in het scherm).
Klik boven in het instellingenvenster op 'Afstandsbediening' en selecteer vervolgens 'Schakel in'.
Klik op 'Koppel' naast het apparaat dat je als afstandsbediening wilt gebruiken.
Er wordt een viercijferige code weergegeven op de Mac en het apparaat.
Controleer of de viercijferige codes overeenkomen, klik op 'Bevestig' en sluit het Keynote-instellingenvenster.
Nadat de apparaten zijn gekoppeld, kun je je presentatie bedienen vanaf het apparaat met de afstandsbediening.
Je iPhone of iPad als afstandsbediening gebruiken
Je moet de iPhone of iPad eerst als afstandsbediening configureren, zoals beschreven in de vorige taak. Als je je apparaat als afstandsbediening wilt gebruiken met Handoff, moet Handoff zijn geconfigureerd op de Mac en op het apparaat en moet de presentatie die je wilt bedienen op iCloud Drive zijn bewaard.
Ga op de Mac naar de Keynote-app
 .
.Open de presentatie die je wilt afspelen en klik op
 in de knoppenbalk.
in de knoppenbalk.Voer een van de volgende stappen uit op de iPhone of iPad die je als afstandsbediening hebt geconfigureerd:
Open Keynote op het apparaat dat je als afstandsbediening hebt geconfigureerd, tik op
 in de presentatieweergave en tik vervolgens op 'Speel af'.
in de presentatieweergave en tik vervolgens op 'Speel af'.Gebruik Handoff. Veeg hiervoor omhoog vanaf de onderkant naar het midden van het scherm (of druk twee keer op de thuisknop op een apparaat zonder Face ID) totdat je de appkiezer ziet. Tik vervolgens op de Keynote-strook onder in het scherm van je iPhone of iPad. Als je de strook niet ziet, beweeg je de aanwijzer op de Mac.
Voer een of meer van de volgende stappen uit om de presentatie te bedienen:
Doorgaan naar de volgende dia of animatie: Tik op de dia of veeg naar links over de dia.
Teruggaan naar de vorige dia: Veeg naar rechts over de dia.
Naar een bepaalde dia gaan: Tik op het dianummer in de linkerbovenhoek en tik vervolgens op de dia die je wilt weergeven.
Het afspelen van de presentatie beëindigen: Tik op
 .
.
Om te wijzigen wat er op je apparaat met de afstandsbediening wordt weergegeven tijdens de presentatie, voer je een of meer van de volgende stappen uit:
De huidige dia, de volgende dia, de presentatornotities of een combinatie daarvan weergeven: Tik op
 en selecteer een lay-out.
en selecteer een lay-out.De vormgeving van de presentatornotities wijzigen: Zorg dat de presentatornotities zichtbaar zijn en tik op
 . Tik vervolgens op
. Tik vervolgens op  om de letters groter te maken of op
om de letters groter te maken of op  om de letters kleiner te maken. Schakel 'Keer kleuren om' in om witte tekst op een zwarte achtergrond weer te geven of andersom (andere tekstkleuren worden niet gewijzigd).
om de letters kleiner te maken. Schakel 'Keer kleuren om' in om witte tekst op een zwarte achtergrond weer te geven of andersom (andere tekstkleuren worden niet gewijzigd).Schakelen tussen een timer of de huidige tijd: Tik op de tijd of de timer boven in het scherm.
Je Apple Watch als afstandsbediening gebruiken
Je moet eerst je iPhone als afstandsbediening voor de Mac configureren, zoals eerder beschreven. Keynote moet zowel op de Apple Watch als op de bijbehorende iPhone geïnstalleerd zijn. Om Keynote op de Apple Watch te kunnen installeren, moet je Keynote op de bijbehorende iPhone bijwerken naar de nieuwste versie. Op de Apple Watch bevestig je vervolgens de installatie van Keynote.
Ga op de Mac naar de Keynote-app
 en open de presentatie die je wilt afspelen.
en open de presentatie die je wilt afspelen.Druk op de Apple Watch op de Digital Crown en tik op
 om Keynote te openen.
om Keynote te openen.Om de presentatie af te spelen, tik je op
 .
.Om naar de volgende dia of animatie te gaan, tik je op
 .
.Om het scherm met geavanceerde regelaars weer te geven, veeg je naar rechts op de Apple Watch. Voer vervolgens een of meer van de volgende stappen uit:
Doorgaan naar de volgende dia of animatie: Tik op
 .
.Teruggaan naar de vorige dia: Tik op
 .
.Het afspelen van de presentatie beëindigen: Tik op
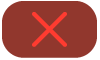 .
.De gewone regelaars weergeven: Veeg naar links.
Opmerking: Als je de presentatie beëindigt en opnieuw start, of als de Apple Watch in de sluimerstand wordt gezet en vervolgens weer geactiveerd wordt, zie je op het Apple Watch-scherm weer de gewone regelaars (met alleen de knop om vooruit te gaan).
Tip: Op de Apple Watch Series 9 en de Apple Watch Ultra 2 of nieuwer kun je twee keer met je wijsvinger op je duim tikken om een diavoorstelling te starten of naar de volgende dia of animatie te gaan.
Vanaf een afstandsbediening markeren op een dia
Als je Keynote-afstandsbediening gebruikt om een presentatie op afstand te bedienen vanaf een iPhone of iPad, kun je een tekening maken op je apparaat en de tekening laten weergeven op het apparaat waarop je presentatie wordt afgespeeld. Deze functie is bijvoorbeeld handig als je een bepaald onderdeel op je dia wilt benadrukken. Je kunt het bijvoorbeeld onderstrepen of omcirkelen voor je publiek.
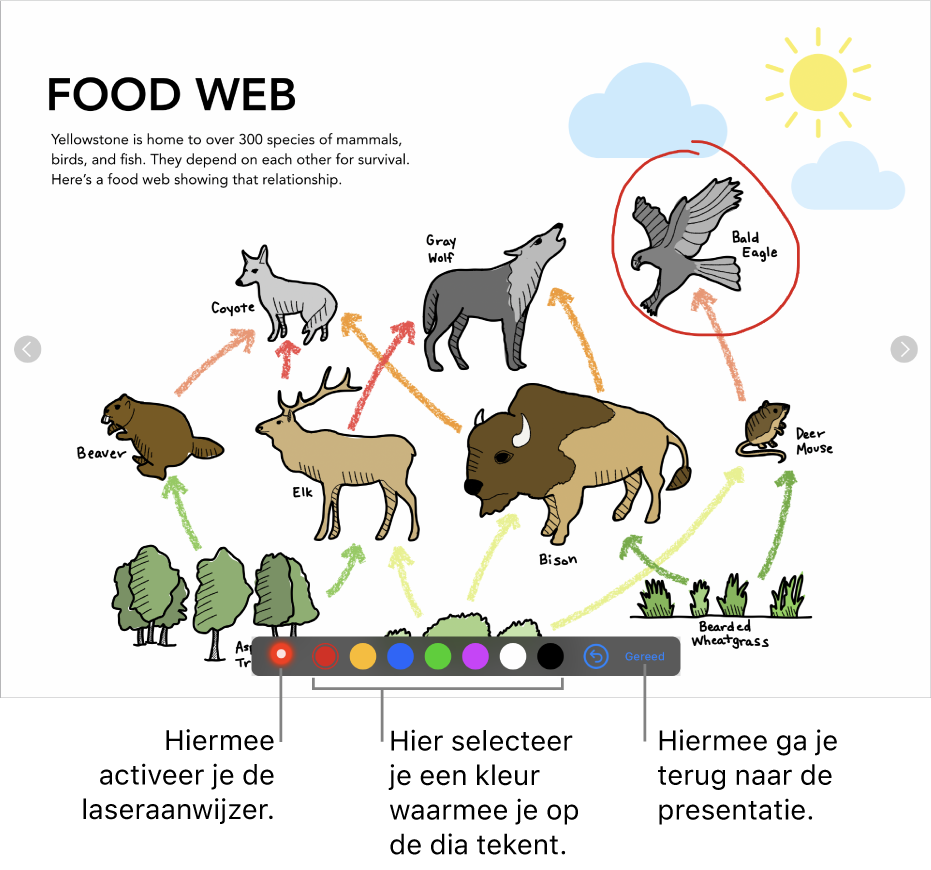
Zorg dat je een iPhone of iPad als afstandsbediening hebt geconfigureerd en ga naar de Keynote-app
 op de Mac.
op de Mac.Open de presentatie die je wilt afspelen en klik op
 in de knoppenbalk.
in de knoppenbalk.Ga naar de Keynote-app op de iPhone of iPad die je als afstandsbediening hebt geconfigureerd, tik op
 in de presentatieweergave en tik vervolgens op 'Speel af'.
in de presentatieweergave en tik vervolgens op 'Speel af'.Tik op
 .
.Voer een of meer van de volgende stappen uit:
Met een kleur tekenen: Tik op een kleur en teken vervolgens op de dia.
De laseraanwijzer gebruiken: Tik op de laseraanwijzer en verplaats je vinger over de dia. De laseraanwijzer volgt je bewegingen.
De laatste markering wissen: Tik op
 . Ga door met tikken om al je tekeningen op de dia ongedaan te maken.
. Ga door met tikken om al je tekeningen op de dia ongedaan te maken.Teruggaan naar de vorige dia of naar de volgende dia gaan: Tik op de pijl-links of de pijl-rechts op de dia.
De tekenfuncties verbergen: Tik op
 .
.
Wijzigen welke presentatie-apparaten zijn gekoppeld aan een afstandsbediening
Ga naar de Keynote-app
 op de iPhone of iPad die je als afstandsbediening hebt geconfigureerd.
op de iPhone of iPad die je als afstandsbediening hebt geconfigureerd.Tik in de presentatieweergave op
 .
.Tik op 'Apparaten' en voer een of meer van de volgende stappen uit:
Een presentatie-apparaat toevoegen: Tik op 'Voeg apparaat toe' en volg de instructies op het scherm.
Naar een ander presentatie-apparaat schakelen: Tik op een andere apparaatnaam en tik op 'Gereed'.
Een presentatie-apparaat verwijderen: Veeg naar links over de naam van het apparaat en tik op 'Verwijder'.
Een afstandsbediening loskoppelen van een Mac
Ga op de Mac naar de Keynote-app
 .
.Kies 'Keynote' > 'Instellingen' (uit het Keynote-menu boven in het scherm).
Klik boven in het instellingenvenster op 'Afstandsbediening' en voer een van de volgende stappen uit:
Een afstandsbediening permanent loskoppelen: Klik naast een apparaat op 'Koppel los'.
Alle gekoppelde afstandsbedieningen tijdelijk loskoppelen: Schakel 'Schakel in' uit zodat de apparaten gekoppeld blijven maar niet als afstandsbediening kunnen worden gebruikt. Schakel 'Schakel in' opnieuw in wanneer je de apparaten weer wilt gebruiken.
Keynote-afstandsbediening maakt gebruik van Multipeer Connectivity, waardoor nieuwere iOS-apparaten, iPadOS-apparaten en Mac-computers met de nieuwste versie van Keynote verbinding kunnen maken via wifi wanneer ze zich bij elkaar in de buurt bevinden, zelfs als ze niet van hetzelfde wifinetwerk gebruikmaken. Als het gebruik van Keynote-afstandsbediening met oudere apparaten of Mac-computers via wifi problemen oplevert, probeer je de apparaten aan hetzelfde wifinetwerk toe te voegen.
Opmerking: De oude Keynote Remote-app, die voorheen beschikbaar was in de App Store, wordt niet meer ondersteund.