
De vormgeving van balken, segmenten en andere elementen wijzigen in Keynote op de iPhone
Een gegevensreeks is een set gerelateerde waarden in een diagram. Dit kunnen bijvoorbeeld alle staven met dezelfde kleur in een staafdiagram zijn, of het kan één lijn in een lijndiagram zijn.
Je kunt trends in je diagram benadrukken door de vormgeving, positie of ruimte van een of meer van de gegevensreeksen te wijzigen.
Kleuren en schaduwen in diagramelementen wijzigen
Je kunt de vormgeving van een diagram wijzigen door bijvoorbeeld kleuren, texturen en schaduw toe te voegen. Je kunt de vormgeving van het hele diagram wijzigen of afzonderlijke gegevensreeksen in een diagram aanpassen om ze te onderscheiden van andere reeksen. Bij staafdiagrammen kun je bijvoorbeeld de staven van elke reeks een andere kleur, verlooptint of andere stijl omtrek (lijn) geven. Voor spreidingsdiagrammen kun je het puntsymbool wijzigen en verbindingslijnen toevoegen tussen de punten.
Opmerking: Het is niet mogelijk om de opmaak van slechts één gegevenspunt in een reeks te wijzigen (zoals één staaf in een staafdiagram). Alle wijzigingen die je doorvoert, worden toegepast op alle gegevenspunten in de reeks.
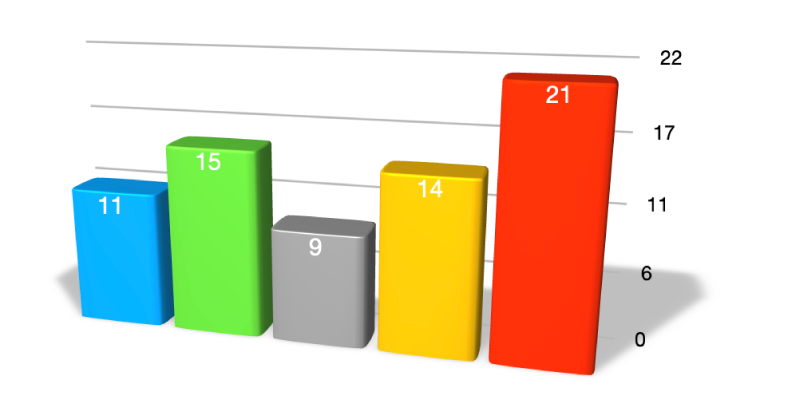
Ga op de iPhone naar de Keynote-app
 .
.Open een presentatie en tik op een diagram.
Tik op
 en voer een van de volgende stappen uit:
en voer een van de volgende stappen uit:Een consistent kleurenpalet op alle gegevensreeksen in het diagram toepassen: Tik op 'Diagram' en tik vervolgens op een miniatuur boven in het tabblad 'Diagram'. Alle kleuren in het diagram worden in één keer gewijzigd.
Kleuren, afbeeldingen of texturen op alle gegevensreeksen in het diagram toepassen: Tik op 'Stijl', tik op 'Algemeen' en tik vervolgens op 'Diagramkleuren'. Tik op 'Kleuren', 'Afbeeldingen' of 'Texturen' en tik vervolgens op de set die je wilt toepassen.
De kleur, verlooptint of afbeelding wijzigen voor afzonderlijke onderdelen van het diagram: Tik op 'Diagram', tik op 'Wijzig reeks' en tik vervolgens op de naam van de gegevensreeks waarvan je de vormgeving wilt wijzigen. Tik op 'Vulling' en tik vervolgens op 'Voorinstelling', 'Kleur', 'Verlooptint' of 'Afbeelding'.
De wijzigingen zijn alleen van invloed op de geselecteerde gegevensreeks. Je kunt een andere reeks wijzigen door op een van de elementen te klikken en de gewenste wijzigingen aan te brengen.
Om de vormgeving van één gegevensreeks in het diagram te wijzigen, tik je op 'Diagram', tik je op 'Wijzig reeks' en tik je vervolgens op de reeks waarvan je de vormgeving wilt wijzigen. Tik op 'Vulling', tik vervolgens op 'Voorinstelling', 'Kleur', 'Verlooptint' of 'Afbeelding' en breng je wijzigingen aan.
De wijzigingen zijn alleen van invloed op de geselecteerde gegevensreeks. Om nog een reeks te wijzigen, tik je op 'Alle reeksen'. Tik vervolgens op een reeks en breng je wijzigingen aan.
De afstand in staaf- of kolomdiagrammen wijzigen
Je kunt de hoeveelheid ruimte tussen de kolommen of staven in een (gestapelde) kolom- of staafdiagram instellen.
Ga op de iPhone naar de Keynote-app
 .
.Open een presentatie, tik op een diagram en tik vervolgens op
 .
.Tik op 'Stijl' en tik vervolgens op 'Algemeen'.
Om de hoeveelheid ruimte in te stellen, sleep je de schuifknop voor 'Ruimte tussen kolommen', 'Ruimte tussen staven' of 'Ruimte tussen sets'. Je kunt ook op een percentage tikken en een nieuwe waarde invoeren.
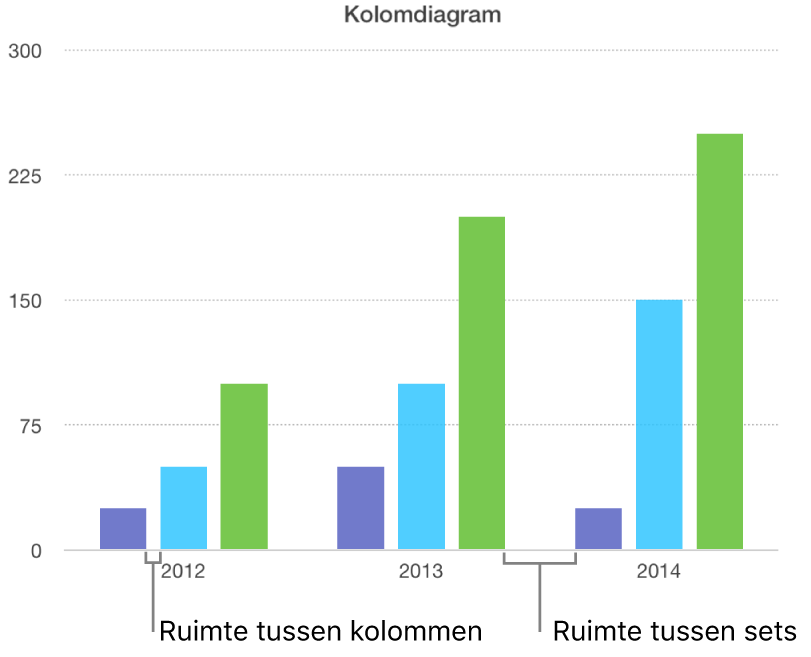
Afgeronde hoeken aan staaf-, kolom-, 2-asdiagrammen of gemengde diagrammen toevoegen
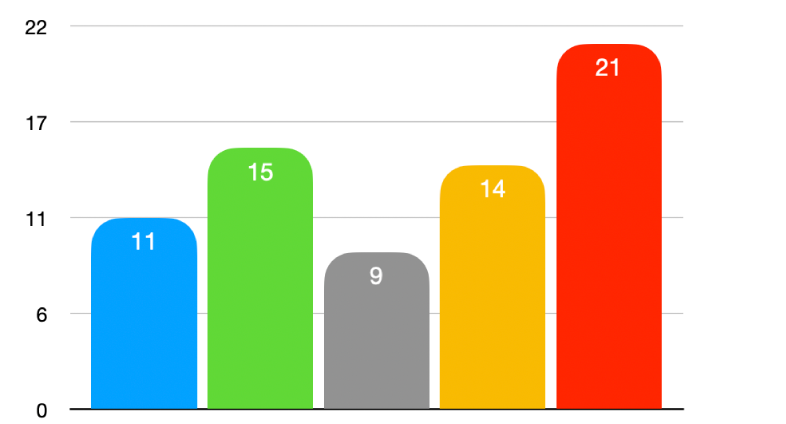
Ga op de iPhone naar de Keynote-app
 .
.Open een presentatie, tik op het diagram dat je wilt wijzigen, tik op
 en tik vervolgens op 'Stijl'.
en tik vervolgens op 'Stijl'.Om de ronding van de staven of kolommen aan te passen, sleep je de schuifknop voor afgeronde hoeken of tik je op het percentage onder 'Afgeronde hoeken' en voer je een nieuwe waarde in.
Als je de schuifknop voor afgeronde hoeken niet ziet, veeg je vanaf de onderkant van de regelaars omhoog.
Om van elke staaf of kolom alleen de twee buitenste hoeken af te ronden (de hoeken die het verst van de as verwijderd zijn), schakel je 'Alleen buitenste hoeken' in.
De diepte van een 3D-diagram en de vorm van reekselementen wijzigen
Je kunt de diagramdiepte, belichtingsstijl, staafvorm, rand en rotatie van 3D-diagrammen wijzigen.
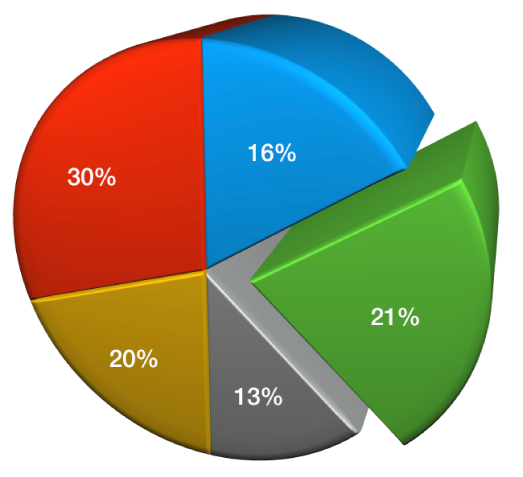
Ga op de iPhone naar de Keynote-app
 .
.Open een presentatie, tik op een 3D-diagram om het te selecteren, tik op
 en tik vervolgens op 'Diagram'.
en tik vervolgens op 'Diagram'.Veeg omhoog om de regelaar 'Diepte' weer te geven (als deze nog niet zichtbaar was) en voer een van de volgende stappen uit:
De diepte aanpassen: Sleep de regelaar 'Diepte' naar rechts of links om het diagram respectievelijk meer of minder diepte te geven.
De vorm van kolommen of staven wijzigen: Tik op 'Kolomvorm' of 'Vorm staaf' en kies 'Rechthoek' of 'Cilinder'.
De belichtingsstijl of rotatie wijzigen: Tik op de pijl naast '3D-scène' en breng met de regelaars de gewenste wijzigingen aan.
De randen tussen reeksen of segmenten in gestapelde 3D-diagrammen en 3D-cirkeldiagrammen laten aflopen
In gestapelde 3D-staafdiagrammen of -kolomdiagrammen en 3D-cirkeldiagrammen kun je het onderscheid tussen reeksen benadrukken door de raakvlakken van de reeksen te laten aflopen.
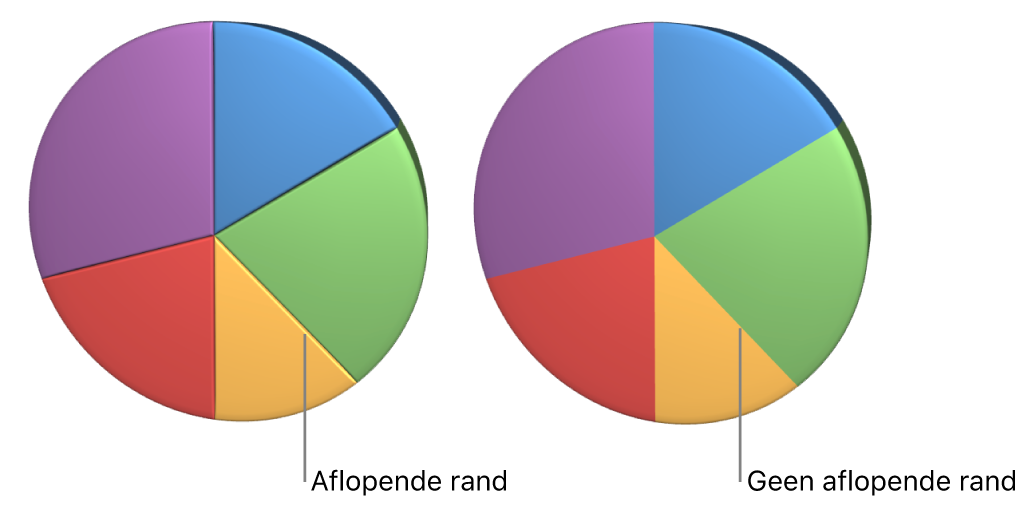
Ga op de iPhone naar de Keynote-app
 .
.Open een presentatie, tik op een diagram en tik vervolgens op
 .
.Tik op 'Diagram' en schakel 'Aflopende randen' in.
De regelaar voor randen verschijnt alleen als er een 3D-gestapelde-staafdiagram, een 3D-gestapelde-kolomdiagram of een 3D-cirkeldiagram is geselecteerd.
Als je 'Aflopende randen' niet ziet, veeg je vanaf de onderkant van de regelaars omhoog.
De positie van cirkel- en ringsegmenten wijzigen
Ga op de iPhone naar de Keynote-app
 .
.Open een presentatie en selecteer een cirkel- of ringdiagram.
Houd je vinger op het segment en sleep het weg van het midden van het diagram.
Je kunt ook de regelaar 'Rotatiehoek' verplaatsen om de richting van cirkel- of ringsegmenten te wijzigen. Zie Een diagram verplaatsen, groter of kleiner maken en roteren.
Het gat in het midden van een ringdiagram groter of kleiner maken
Ga op de iPhone naar de Keynote-app
 .
.Open een presentatie, tik op een ringdiagram om het te selecteren en tik vervolgens op
 .
.Sleep de schuifknop 'Binnenste straal' of tik op het percentage onder 'Binnenste straal' en voer een nieuwe waarde in.
Gegevenssymbolen in lijn-, spreidings- en radardiagrammen toevoegen of wijzigen
Je kunt andere symbolen gebruiken voor het weergeven van gegevens in lijn-, spreidings- en radardiagrammen.
Ga op de iPhone naar de Keynote-app
 .
.Open een presentatie en tik op een diagram om het te selecteren.
Om alle gegevenssymbolen in het diagram te wijzigen, tik je achtereenvolgens op
 , 'Stijl' en 'Algemeen'. Tik op 'Gegevenssymbool', tik nogmaals op 'Gegevenssymbool' en kies een symbool. Kies 'Geen' als je alle symbolen uit het diagram wilt verwijderen. Tik op een van de zes vooraf ingestelde kleuren bovenin.
, 'Stijl' en 'Algemeen'. Tik op 'Gegevenssymbool', tik nogmaals op 'Gegevenssymbool' en kies een symbool. Kies 'Geen' als je alle symbolen uit het diagram wilt verwijderen. Tik op een van de zes vooraf ingestelde kleuren bovenin.Om de vormgeving van gegevenssymbolen voor slechts één gegevensreeks te wijzigen, tik je op
 om terug te gaan naar het opmaakmenu, tik je op 'Diagram' en tik je vervolgens op 'Wijzig reeks'.
om terug te gaan naar het opmaakmenu, tik je op 'Diagram' en tik je vervolgens op 'Wijzig reeks'.Tik op de reeks waarvan je het symbool wilt wijzigen, tik op 'Gegevenssymbool' en voer een of meer van de volgende stappen uit:
De vorm van gegevenssymbolen wijzigen: Tik op 'Gegevenssymbool' en kies een symbool. Kies 'Geen' als je alle symbolen voor deze gegevensreeks wilt verwijderen.
De grootte van gegevenssymbolen wijzigen: Tik op
 naast 'Grootte' of stel de grootte in op 'Autom.' om de grootte automatisch te laten bepalen.
naast 'Grootte' of stel de grootte in op 'Autom.' om de grootte automatisch te laten bepalen.De kleur van gegevenssymbolen wijzigen: Tik in het gedeelte 'Vulling' op 'Kleur' en tik vervolgens om 'Voorinstelling', 'Kleur', 'Verlooptint' of 'Afbeelding' als vulling te selecteren. (Je kunt de vulkleur alleen voor bepaalde gegevenssymbolen wijzigen.)
Tik op 'Gebruik kleur reekslijn' om de voorinstellingen te herstellen.
De contour van de gegevenssymbolen wijzigen: Schakel 'Lijn' in om een contour toe te voegen en wijzig vervolgens de stijl, kleur en dikte.
De rasterstijl van radardiagrammen wijzigen
Je kunt de vorm van het raster op een radardiagram wijzigen en de reeksen vullen of omlijnen.
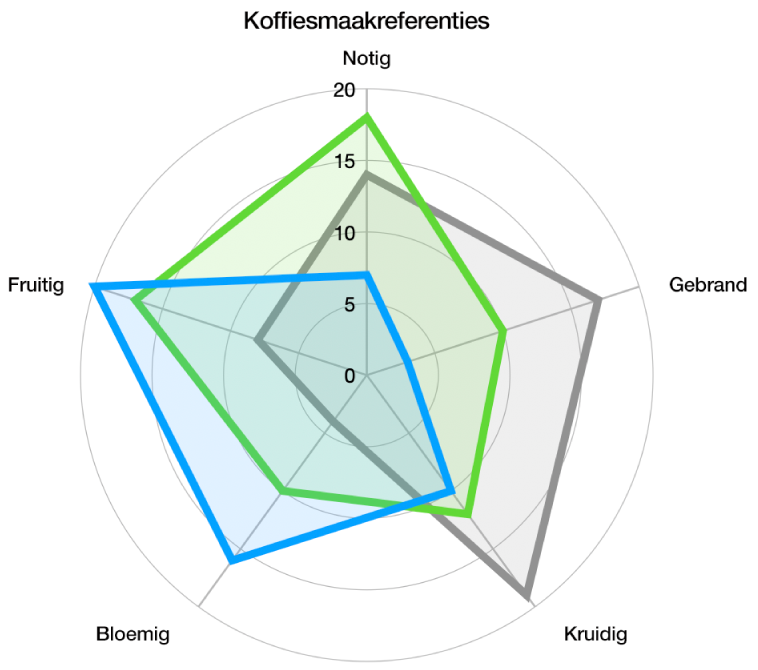
Ga op de iPhone naar de Keynote-app
 .
.Open een presentatie, tik op een diagram om het te selecteren, tik op
 en tik vervolgens op 'Diagram'.
en tik vervolgens op 'Diagram'.Voer een of meer van de volgende stappen uit:
De rastervorm wijzigen: Geef met de opties onder 'Rastervorm' aan of je een recht of gekromd raster wilt.
De opvulling en omlijning wijzigen: Geef met de opties onder 'Stijl' aan of je alle reeksen een vulkleur, een omlijning of beide wilt geven.
Als een diagram niet kan worden gewijzigd, moet je het mogelijk ontgrendelen.