
Een presentatie aanmaken in Keynote op de iPhone
Om een nieuwe presentatie aan te maken, kies je eerst een thema dat je als basis wilt gebruiken. In thema's worden op elkaar afgestemde lettertypen en kleuren gebruikt om een consistente uitstraling te creëren. Vaak hebben ze plaatsaanduidingen die je kunt vervangen door je eigen inhoud.
Een presentatie aanmaken op basis van een thema
Ga op de iPhone naar de Keynote-app
 .
.Tik in de documentweergave op 'Kies een thema' om de themakiezer te openen (zie de afbeelding hieronder). Als je 'Kies een thema' niet ziet, tik je op
 .
.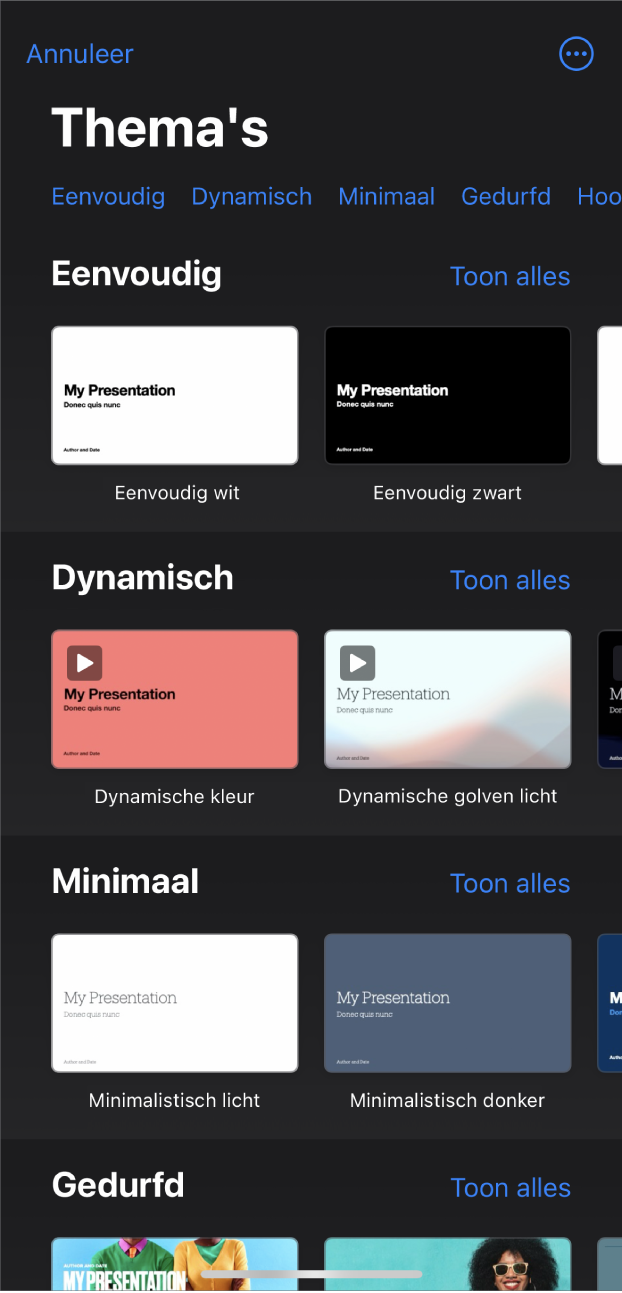
Opmerking: Als je tabel- en diagramgegevens wilt opmaken volgens de conventies van een andere taal, kies je de gewenste taal voordat je een thema kiest. Zie Een presentatie in een andere taal opmaken.
Tik boven in de themakiezer op de categorienamen om de thema's in elke categorie te bekijken. Tik vervolgens op een thema om dit te openen.
Bepaalde thema's worden pas naar je apparaat gedownload als je ze kiest of een presentatie opent waarin het thema wordt gebruikt. Als op dat moment je verbinding traag is of je offline bent, worden plaatsaanduidingen voor afbeeldingen en dia-achtergronden in de presentatie mogelijk met een lagere resolutie weergegeven tot je weer online bent of het thema is gedownload.
Om voor de eerste dia een andere dialay-out te gebruiken, tik je op de dia in het dianavigatiepaneel aan de linkerkant. Tik op
 , tik op 'Lay-out' en tik vervolgens op een lay-out.
, tik op 'Lay-out' en tik vervolgens op een lay-out.Elke dialay-out bevat een specifieke combinatie van tekst en afbeeldingen die je als uitgangspunt voor je eigen presentatie gebruikt.
Tik op
 om het lay-outmenu te sluiten.
om het lay-outmenu te sluiten.Voer een of meer van de volgende stappen uit om je presentatie samen te stellen:
Een dia toevoegen: Tik in het dianavigatiepaneel op de dia waar de nieuwe dia achteraan moet komen. Tik op
 en tik vervolgens op een lay-out. Als je het dianavigatiepaneel niet ziet, maak je een knijpgebaar op het scherm om uit te zoomen.
en tik vervolgens op een lay-out. Als je het dianavigatiepaneel niet ziet, maak je een knijpgebaar op het scherm om uit te zoomen.Tekst toevoegen: Tik dubbel op plaatsaanduidingstekst en voer je eigen tekst in.
Een afbeelding toevoegen: Tik op
 om plaatsaanduidingen voor afbeeldingen te vervangen door je eigen afbeeldingen.
om plaatsaanduidingen voor afbeeldingen te vervangen door je eigen afbeeldingen.
Als je de presentatie wilt afspelen, tik je op
 en vervolgens tik je op een dia om naar de volgende dia te gaan.
en vervolgens tik je op een dia om naar de volgende dia te gaan.Om de presentatie te beëindigen, maak je ergens op het scherm een knijpgebaar. Zie Een presentatie afspelen op je iPhone of iPad voor meer manieren om een presentatie weer te geven.
Om de presentatie te sluiten, tik je linksboven in het scherm op
 . Hiermee sluit je alleen de presentatie en niet Keynote.
. Hiermee sluit je alleen de presentatie en niet Keynote.Je wijzigingen worden automatisch bewaard terwijl je werkt, dus je hoeft je presentatie niet steeds handmatig te bewaren. Het is echter een goed idee om de naam van je presentatie te wijzigen, zodat je deze een volgende keer eenvoudig kunt terugvinden. Je kunt op elk gewenst moment de naam van de presentatie wijzigen of de presentatie op een andere locatie bewaren.
Een presentatie-overzicht aanmaken
In de overzichtsweergave in Keynote kun je een tekstoverzicht van een nieuwe presentatie aanmaken. In de overzichtsweergave worden je dia's weergegeven als een hiërarchische reeks titels, ondertitels, punten en plaatsaanduidingen voor media. In de overzichtsweergave kun je tekst toevoegen en wijzigen, afbeeldingen en video's plaatsen en de opmaak van dia's wijzigen. Deze weergave is handig wanneer je aan een eerste opzet werkt, aantekeningen wilt maken of vooral bezig bent met de structuur van een nieuwe presentatie.
Ga op de iPhone naar de Keynote-app
 .
.Tik in de documentweergave op 'Start een overzicht' om een nieuwe presentatie in de overzichtsweergave te openen.

Voer een of meer van de volgende stappen uit:
Een dia toevoegen: Tik in het tekstoverzicht op de dia waarachter je een nieuwe dia wilt toevoegen en tik vervolgens op
 boven het toetsenbord.
boven het toetsenbord.Om snel een dia toe te voegen terwijl je in de laatste regel van een dia aan het typen bent, tik je tweemaal op de Return-toets.
Een dia verwijderen: Tik op de bovenste regel van de dia die je wilt verwijderen, tik op
 en tik vervolgens op 'Verwijder'.
en tik vervolgens op 'Verwijder'.De volgorde van dia's wijzigen: Tik in het tekstoverzicht op de bovenste regel van de dia die je wilt verplaatsen, houd je vinger op
 totdat de dia omhoog lijkt te komen en sleep de dia vervolgens naar een nieuwe locatie in het tekstoverzicht.
totdat de dia omhoog lijkt te komen en sleep de dia vervolgens naar een nieuwe locatie in het tekstoverzicht.Een andere dialay-out gebruiken: Selecteer de dia die je wilt wijzigen, tik op
 , tik op 'Lay-out' en kies vervolgens een lay-out uit het menu. Tik op
, tik op 'Lay-out' en kies vervolgens een lay-out uit het menu. Tik op  om het menu te sluiten.
om het menu te sluiten.Tekst toevoegen: Tik op een regel in het tekstoverzicht en begin te typen.
Een foto of video toevoegen aan een dia met een plaatsaanduiding voor media: Als de dia maar één plaatsaanduiding heeft, selecteer je de dia en tik je op
 . Als de dia meerdere plaatsaanduidingen heeft, tik je op
. Als de dia meerdere plaatsaanduidingen heeft, tik je op  en selecteer je de plaatsaanduiding die je wilt gebruiken. Navigeer naar de afbeelding of video en tik erop om deze aan de dia toe te voegen.
en selecteer je de plaatsaanduiding die je wilt gebruiken. Navigeer naar de afbeelding of video en tik erop om deze aan de dia toe te voegen.
Om de presentatie te sluiten, tik je linksboven in het scherm op
 .
.Je presentatie wordt automatisch bewaard terwijl je bezig bent, dus je bent geen werk kwijt als je de presentatie sluit. Hiermee sluit je alleen de presentatie en niet Keynote.
Zie Dia's als tekstoverzicht bekijken voor meer informatie over het werken in de overzichtsweergave.
Om de overzichtsweergave te verlaten zonder de presentatie te sluiten, tik je op ![]() in de knoppenbalk, tik je op 'Weergaveopties' en selecteer je 'Diaweergave' of 'Lichttafel'.
in de knoppenbalk, tik je op 'Weergaveopties' en selecteer je 'Diaweergave' of 'Lichttafel'.