
De achtergrond van een dia wijzigen in Keynote op de iPhone
Je kunt de achtergrondkleur of -afbeelding van afzonderlijke dia's in een presentatie wijzigen. Je kunt ook een dynamische achtergrond gebruiken waarbij animaties rondbewegen op een dia.
Een kleur, verlooptint of afbeelding als dia-achtergrond gebruiken
Ga op de iPhone naar de Keynote-app
 .
.Open een presentatie.
Tik in het dianavigatiepaneel om een dia te selecteren of selecteer meerdere dia's.
Als je het dianavigatiepaneel niet ziet, maak je een knijpgebaar op de dia om uit te zoomen.
Tik op
 en tik vervolgens op 'Achtergrond'.
en tik vervolgens op 'Achtergrond'.Kies een van de volgende opties:
Een kleur of verlooptint die op het thema is afgestemd: Tik op 'Voorinstelling', veeg naar links of naar rechts om alle opties weer te geven en tik op een kleur.
Een willekeurige kleur: Tik op 'Kleur', veeg omhoog of omlaag om alle opties weer te geven en tik op een kleur. Om een voorvertoning van de kleuren op de dia te bekijken, houd je je vinger op een kleur en sleep je over het raster. Er verschijnt een kleurlabel voor elke voorvertoning, zodat je de gewenste kleur gemakkelijker kunt vinden. Om een kleur te selecteren, haal je je vinger van het scherm.
Een verlooptint met twee kleuren: Tik op 'Verlooptint', tik op 'Beginkleur' of 'Eindkleur' en tik op een kleur. Om de richting van de verlooptint te wijzigen, tik je op 'Draai kleur om'. Om de hoek van de verlooptint te wijzigen, sleep je de schuifknop 'Hoek'.
Een kleur van elders op de dia: Tik boven in het menu op
 en tik vervolgens op een kleur op de dia. Om een voorvertoning van de kleuren op de dia te bekijken, houd je je vinger op een kleur op de dia en sleep je over andere kleuren op de dia. Haal je vinger van het scherm om een kleur te selecteren.
en tik vervolgens op een kleur op de dia. Om een voorvertoning van de kleuren op de dia te bekijken, houd je je vinger op een kleur op de dia en sleep je over andere kleuren op de dia. Haal je vinger van het scherm om een kleur te selecteren.Een afbeelding: Tik achtereenvolgens op 'Afbeelding' en 'Wijzig afbeelding' en tik op een foto. Om een afbeelding uit iCloud of een andere voorziening in te voegen, tik je op 'Voeg in uit'. Om in te stellen hoe de afbeelding de achtergrond van de dia vult, tik je op een van de volgende opties:
Originele grootte: De afbeelding wordt geplaatst zonder dat de oorspronkelijke afmetingen van de afbeelding worden gewijzigd. Sleep de schuifknop 'Schaal' om de grootte van de afbeelding te wijzigen.
Uitgerekt: De afbeelding wordt aangepast aan het formaat van de dia. Hierdoor veranderen mogelijk de verhoudingen van de afbeelding.
Tegel: De afbeelding wordt op de achtergrond van de dia herhaald. Sleep de schuifknop 'Schaal' om de grootte van de afbeelding te wijzigen.
Vullend: De afbeelding wordt groter of kleiner, zodat er geen ruimte meer rondom de afbeelding is.
Maak passend: De afbeelding wordt aangepast aan het formaat van de dia. De verhoudingen van de afbeelding blijven echter behouden.
Om een tint aan de afbeelding toe te voegen, schakel je 'Kleuroverlay' in en tik je op 'Vulling' om een tintkleur te selecteren. Om de tint doorzichtiger of ondoorzichtiger te maken, sleep je de schuifknop 'Ondoorzichtigheid'.
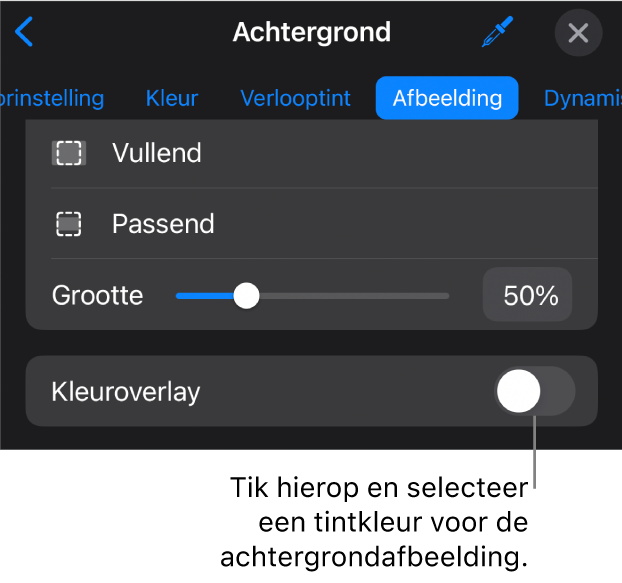
Tik op
 om de regelaars te verbergen.
om de regelaars te verbergen.
Een dynamische bewegende achtergrond gebruiken
Dynamische achtergronden zijn procedureel gegenereerde animaties die beweging aan dia's toevoegen zonder het Keynote-bestand aanzienlijk groter te maken. Er zijn diverse vooraf ingestelde dynamische achtergrondstijlen waaruit je kunt kiezen en die je kunt aanpassen. Als je op meerdere opeenvolgende dia's dezelfde dynamische achtergrondstijl gebruikt, blijft de animatie ononderbroken afspelen als je van de ene naar de andere dia gaat.
Tip: Gebruik de dia-overgang 'Magisch verplaatsen' voor een naadloze overgang tussen dia's met dezelfde dynamische achtergrondstijl maar met verschillende weergave-instellingen.
Ga op de iPhone naar de Keynote-app
 .
.Open een presentatie.
Tik in het dianavigatiepaneel om de dia te selecteren of meerdere dia's te selecteren die je wilt wijzigen.
Als je het dianavigatiepaneel niet ziet, maak je een knijpgebaar op de dia om uit te zoomen.
Om een dynamische achtergrond aan de geselecteerde dia of dia's toe te voegen, tik je op
 in de knoppenbalk en tik je vervolgens op 'Achtergrond'. Tik boven in het menu op 'Dynamisch' en tik vervolgens op de achtergrondstijl die je wilt gebruiken. Veeg naar links of naar rechts om meer stijlen weer te geven.
in de knoppenbalk en tik je vervolgens op 'Achtergrond'. Tik boven in het menu op 'Dynamisch' en tik vervolgens op de achtergrondstijl die je wilt gebruiken. Veeg naar links of naar rechts om meer stijlen weer te geven.Voer een of meer van de volgende stappen uit:
Een andere dynamische achtergrond selecteren: Tik op een andere stijl in de miniaturen boven in het menu 'Achtergrond'.
De dynamische achtergrond stilzetten terwijl je aan de diavoorstelling werkt: Schakel 'Voorvertoning beweging' uit. De dynamische achtergrond beweegt wel tijdens het afspelen van de diavoorstelling.
De kleur van de dynamische achtergrond wijzigen: Tik op de knop 'Kleuren' in het menu 'Achtergrond'. Tik op een van de kleurknoppen en kies een kleur.
Om snel te zien hoe verschillende kleuren er op de dia uitzien, houd je je vinger op een kleur en sleep je over het raster om andere kleuren te bekijken. Haal je vinger van het scherm om een kleur te selecteren.
Een dynamische achtergrondstijl aanpassen: Elke dynamische achtergrondstijl heeft eigen unieke animatie- en weergaveopties die je kunt wijzigen. Denk bijvoorbeeld aan opties zoals de snelheid van de dynamische achtergrond, de afstand tussen golven en hoe wazig de achtergrond moet zijn. Gebruik de regelaars onder in het menu om deze opties aan te passen.
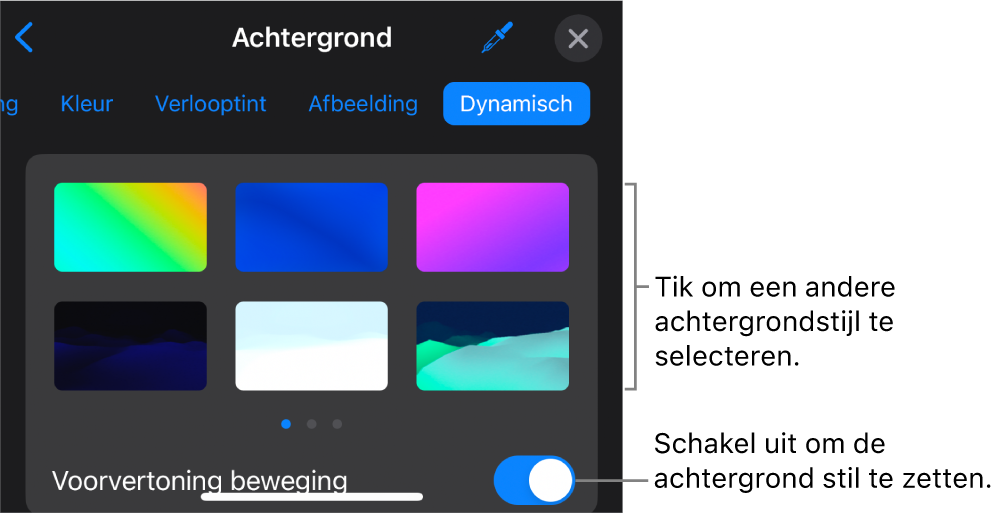
Tik op
 om de regelaars te verbergen.
om de regelaars te verbergen.
Wanneer je de achtergrond van een dialay-out wijzigt, wordt de wijziging toegepast op elke dia die op die lay-out gebaseerd is.