
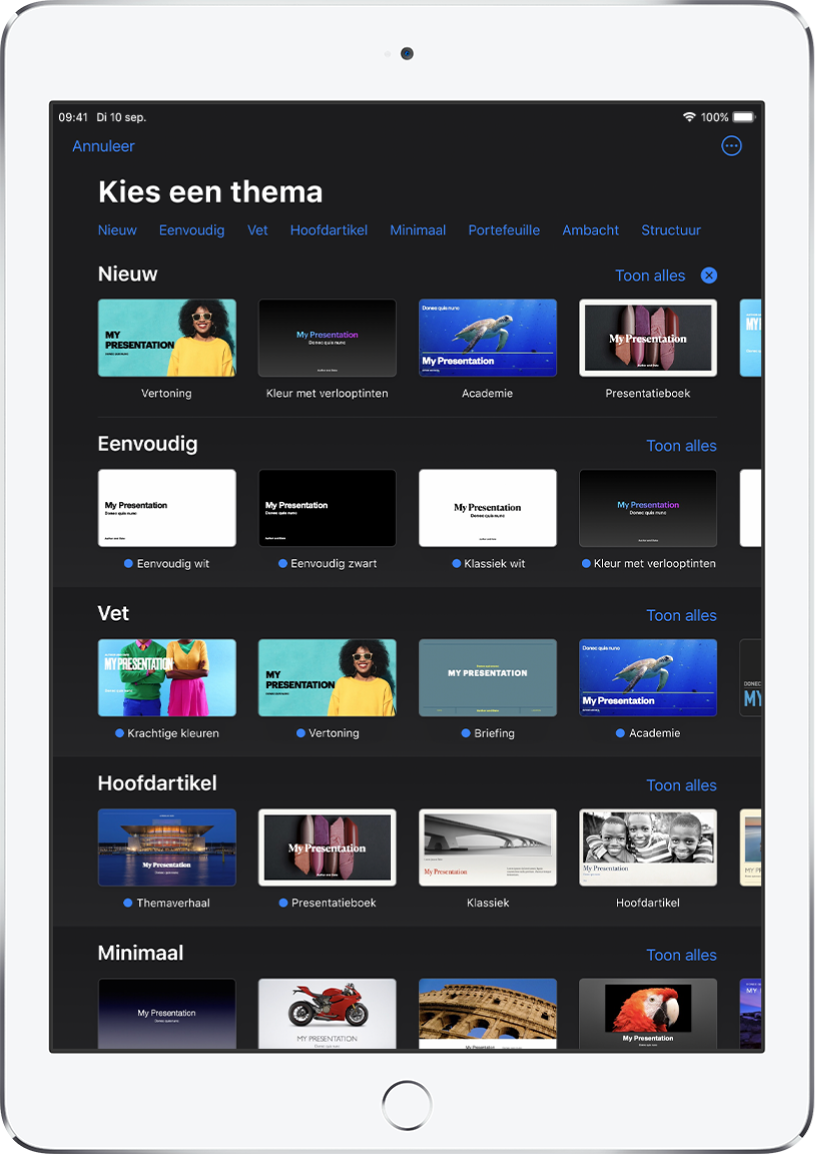
Beginnen met een thema
Alle presentaties beginnen met een thema, een verzameling vooraf gedefinieerde dialay-outs die je als uitgangspunt kunt gebruiken. Vervang de afbeeldingen en tekst van het thema door je eigen afbeeldingen en tekst en voeg desgewenst extra dia's toe.
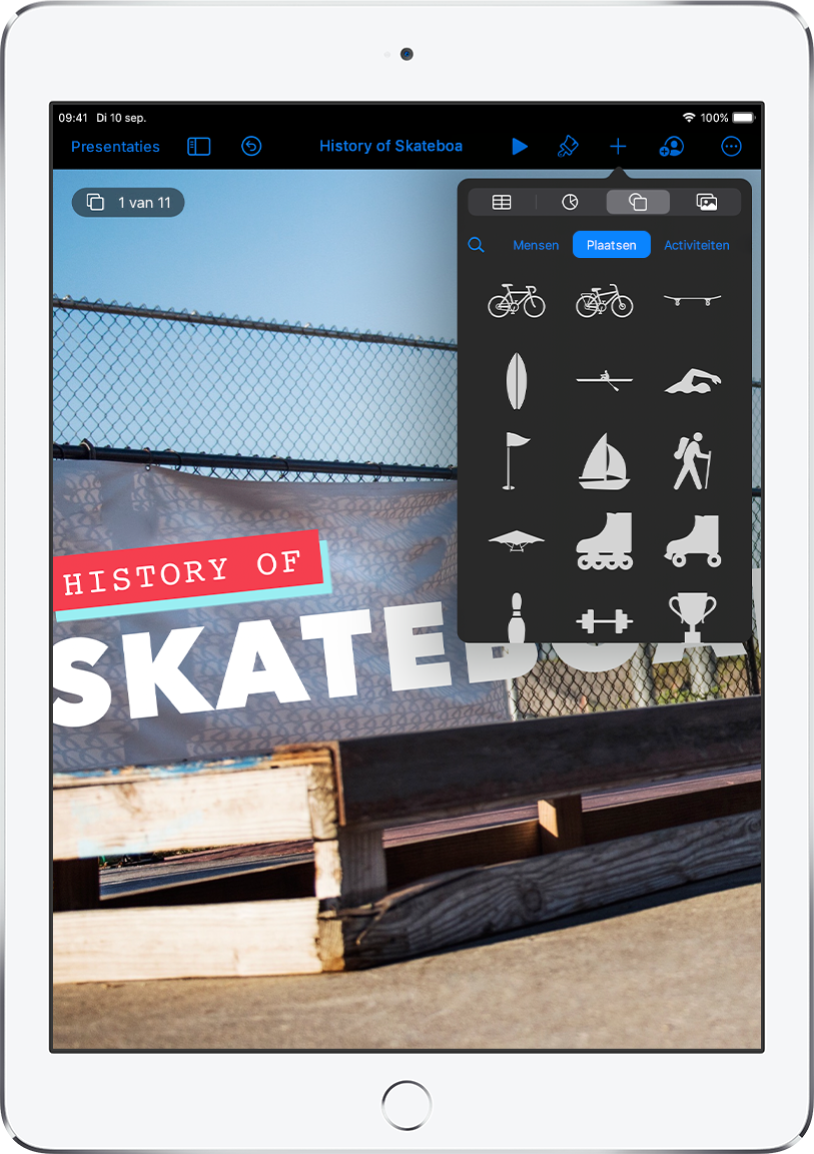
Tekst, foto's, tekeningen en meer toevoegen
Voeg objecten zoals tabellen, diagrammen, vormen en media (afbeeldingen, audio en video) aan dia's toe. Je kunt objecten in een laag plaatsen en vergroten of verkleinen. Ook kun je ze aan webpagina's of andere dia's in je presentatie koppelen.
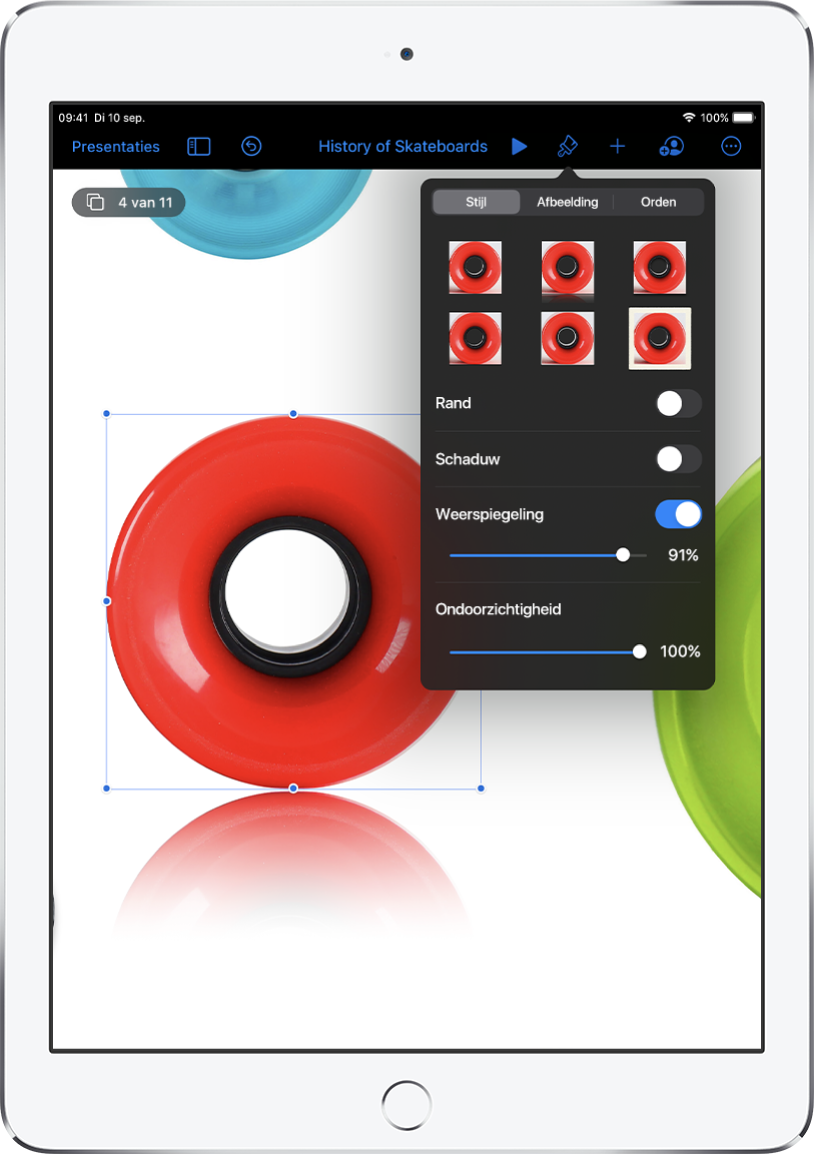
Elk detail zoals jij het wilt
Je kunt de vormgeving aanpassen van alle elementen die je aan een dia toevoegt. Zo kun je bijvoorbeeld een nieuwe kleur kiezen, schaduw toevoegen en de doorzichtigheid wijzigen.
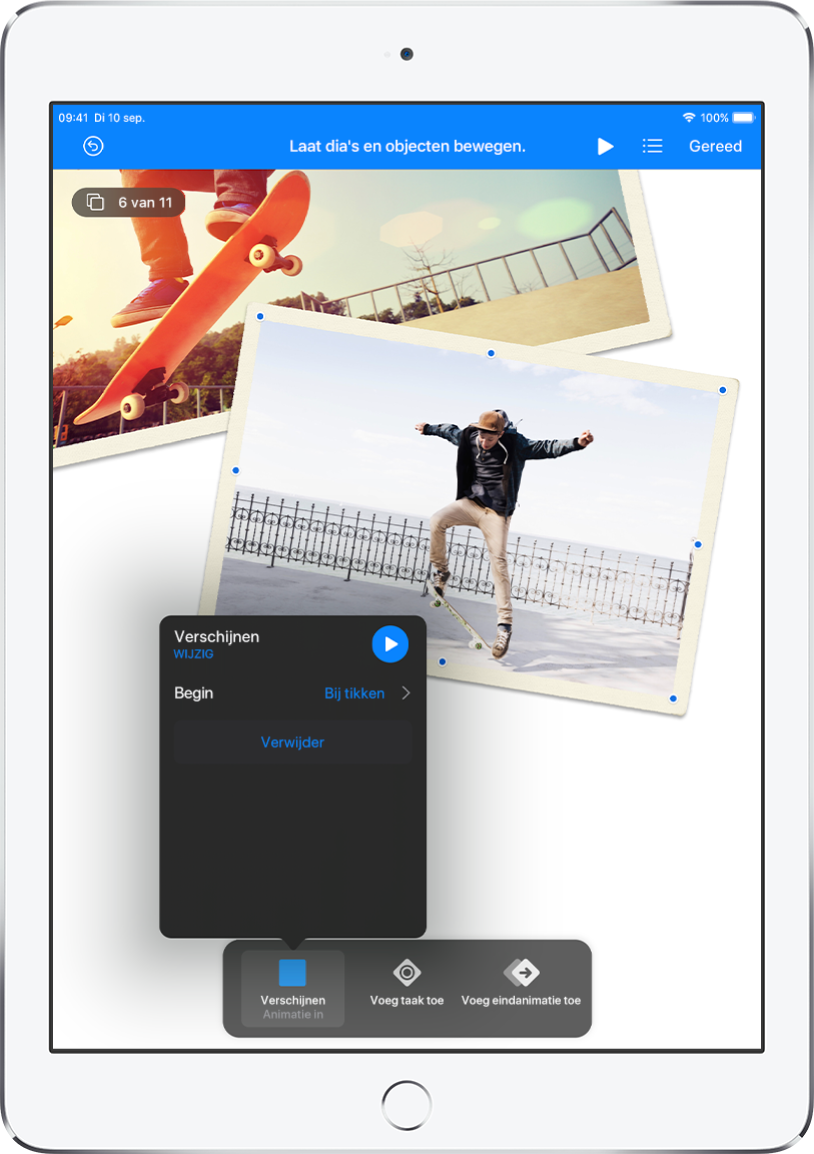
Trek de aandacht met een animatie
Door visuele effecten of animaties toe te voegen, houd je de aandacht van je publiek vast. Je kunt bijvoorbeeld een overgangseffect toevoegen waarbij elke dia overvloeit in de volgende dia. Ook kun je elk woord in een titel op de dia laten stuiteren.
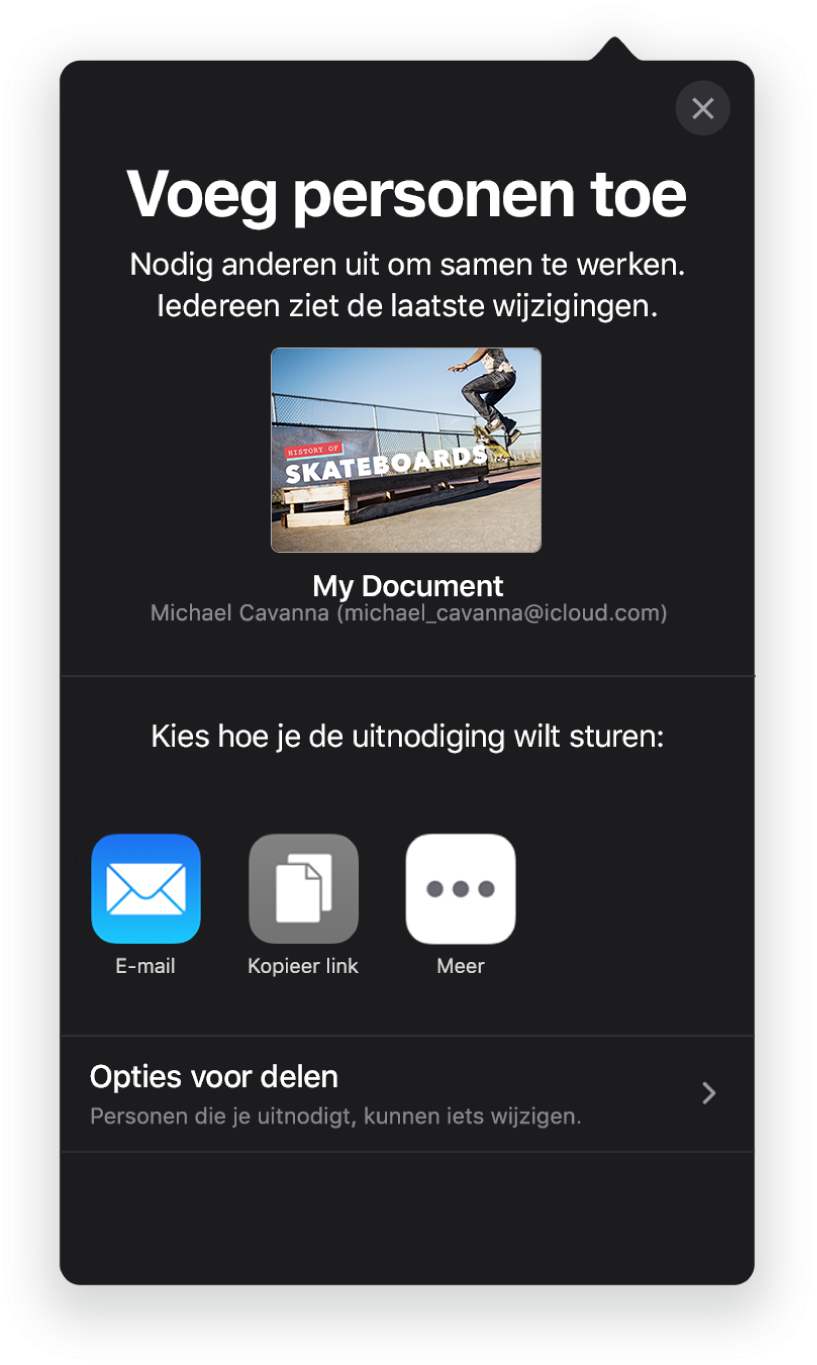
In realtime samenwerken
Nodig anderen uit om samen met jou aan je presentatie te werken. Iedereen die is uitgenodigd, kan de wijzigingen van anderen meteen zien. Jij bepaalt echter wie de presentatie mag wijzigen en wie deze alleen kan bekijken.
Deze handleiding helpt je op weg met Keynote 10.0 voor de iPad. Om te zien welke versie van Keynote op je iPad staat, ga je in Instellingen ![]() naar 'Keynote'. Tik op 'Inhoudsopgave' boven aan de pagina om door deze handleiding te bladeren. Je kunt de handleiding ook downloaden uit Apple Books (indien beschikbaar).
naar 'Keynote'. Tik op 'Inhoudsopgave' boven aan de pagina om door deze handleiding te bladeren. Je kunt de handleiding ook downloaden uit Apple Books (indien beschikbaar).
Ga naar de website Support voor Keynote voor meer informatie.