
Een legenda, rasterlijnen en andere markeringen toevoegen in Keynote op de iPad
Je kunt verschillende typen diagrammarkeringen en aslabels aan je diagrammen toevoegen. Je kunt de vormgeving hiervan wijzigen om je gegevens te benadrukken en je kunt de diagramnaam en de tekst van het waardelabel een andere stijl geven, om ze te laten opvallen tussen de rest van de tekst.
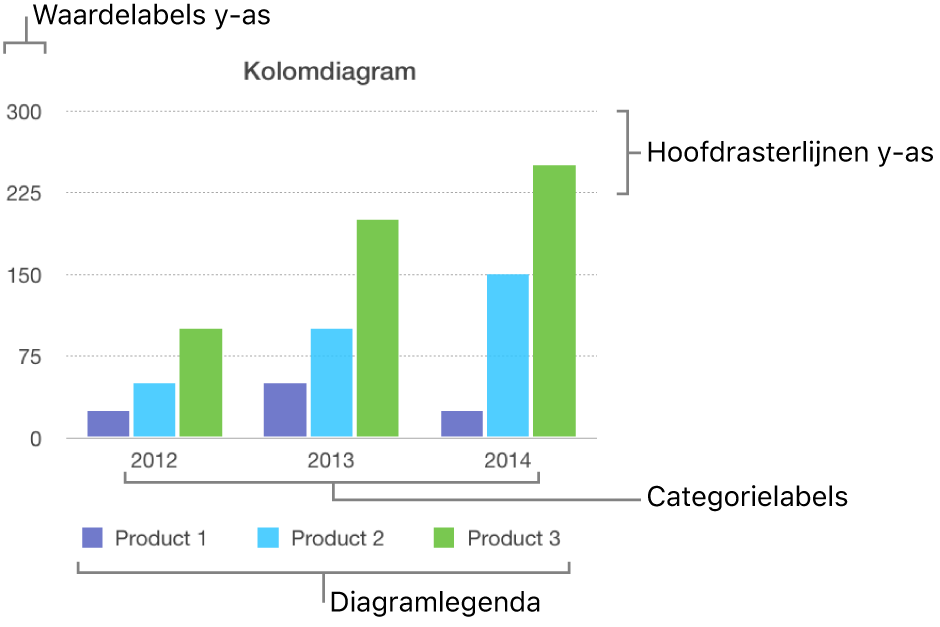
Een legenda toevoegen
Ga op de iPad naar de Keynote-app
 .
.Open een presentatie, tik op een diagram en tik vervolgens op
 .
.Tik op 'Diagram' en schakel 'Legenda' in.
Tik op de legenda om deze te selecteren en voer een of meer van de volgende stappen uit:
De stijl van de legendatekst wijzigen: Tik op 'Stijl' onder de knop 'Legenda' en pas de tekst- en vulkenmerken aan.
De grootte van de legenda wijzigen: Sleep de groene stippen rond de legenda.
De legenda verplaatsen: Sleep de legenda naar de gewenste positie.
Aslijnen en rasterlijnen wijzigen
Aslijnen definiëren de rand van het diagram (een soort binnenrand) en markeren soms ook de nulwaarde. Rasterlijnen worden op gelijke afstand van elkaar over het diagram weergegeven als een visuele markering van grote eenheden. Je kunt opgeven of je aslijnen en rasterlijnen wilt weergeven en hoe deze eruit moeten zien.
Ga op de iPad naar de Keynote-app
 .
.Open een presentatie, tik op een diagram en tik vervolgens op
 .
.Tik op 'Stijl', tik op 'Rasterlijnen' en voer een of meer van de volgende stappen uit:
Het type aslijn instellen: Tik op 'Lijntype' en selecteer een lijntype (ononderbroken, streepjes of gestippeld).
Als je met een radardiagram werkt, kun je ook op 'Radiaallijnen' tikken (onder 'Categorie') en een lijntype selecteren.
De kleur van de aslijn instellen: Tik op het kleurenvak en kies een kleur.
De dikte van de aslijn instellen: Typ een waarde of tik op de min- of plusknop (- of +).
Het aantal hoofdrasterlijnen en de vormgeving ervan instellen: Tik op 'Hoofdrasterlijnen' voor de waarde- of categorie-as. Schakel 'Rasterlijnen' in. Typ een waarde naast 'Primaire streepjes' of tik op de min- of plusknop (- of +) om de waarde aan te passen. Je kunt ook het type, de kleur en de dikte van de lijnen definiëren en schaduw toevoegen.
Het aantal subrasterlijnen en de vormgeving ervan instellen: Tik op 'Subrasterlijnen' voor de waarde- of categorie-as. Schakel 'Rasterlijnen' in. Typ een waarde naast 'Secundaire streepjes' of tik op de min- of plusknop (- of +) om de waarde aan te passen. Je kunt ook het type, de kleur en de dikte van de lijnen definiëren en schaduw toevoegen.
Maatstreepjes weergeven: Tik op 'Maatstreepjes' en kies of maatstreepjes aan de binnenkant, aan de buitenkant of in het midden moeten staan.
Radiaallijnen verlengen (voor radardiagrammen): Schakel 'Verleng radiaallijnen' in.
Opmerking: Deze opties kunnen verschillen afhankelijk van het type diagram en de gegevens.
Om rasterlijnen te verwijderen, tik je op
 en schakel je 'Hoofdrasterlijnen' en/of 'Subrasterlijnen' uit voor de waarde- of categorie-as.
en schakel je 'Hoofdrasterlijnen' en/of 'Subrasterlijnen' uit voor de waarde- of categorie-as.
Referentielijnen weergeven of verwijderen
Je kunt referentielijnen aan een diagram toevoegen om het gemiddelde, de mediaan, de minimumwaarde of de maximumwaarde te markeren. Met referentielijnen is een diagram eenvoudiger in één oogopslag te lezen en kun je de waarden in het diagram vergelijken met een benchmarkwaarde.
Alle diagramtypen kunnen referentielijnen bevatten, behalve gestapelde diagrammen, 2-asdiagrammen, 3D-diagrammen, cirkeldiagrammen, ringdiagrammen en radardiagrammen. Een diagram kan maximaal vijf referentielijnen bevatten.
Ga op de iPad naar de Keynote-app
 .
.Open een presentatie en tik op een diagram.
Tik op
 en tik op 'Diagram'.
en tik op 'Diagram'.Tik op 'Voeg referentielijn toe' en tik op een van de volgende opties:
Gemiddelde: Een lijn die door de gemiddelde waarde van de gegevens loopt
Mediaan: Een lijn die door de middelste waarde van de gegevens loopt
Minimum: Een lijn die door de laagste waarde van de gegevens loopt
Maximum: Een lijn die door de hoogste waarde van de gegevens loopt
Aangepast: Een lijn die door de waarde loopt die je hebt ingevoerd in het gedeelte 'Aangepast'
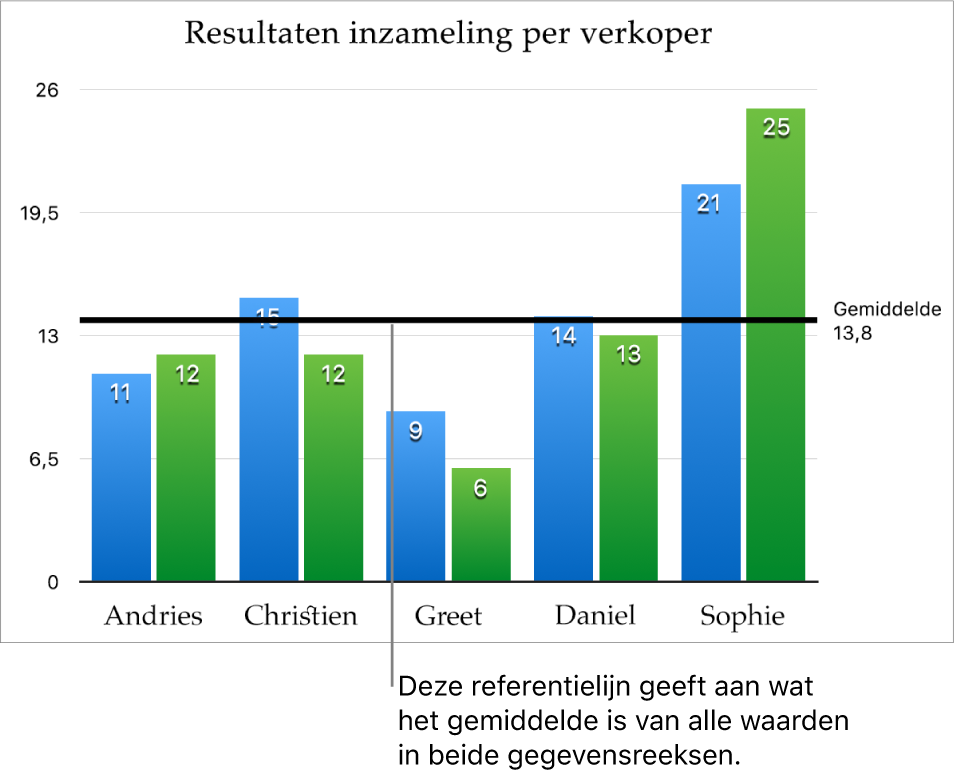
Om te verduidelijken wat de referentielijn vertegenwoordigt, tik je om de aankruisvakken 'Toon naam' en 'Toon waarde' in te schakelen.
Als je de instellingen voor een referentielijn wilt wijzigen, tik je op de naam van de lijn en gebruik je de regelaars in het paneel.
Je kunt de naam of waarde van de lijn verbergen, weergeven en wijzigen, de stijl en kleur van de lijn wijzigen en schaduw toevoegen.
Om een referentielijn te verwijderen, tik je op het diagram om het te selecteren en tik je achtereenvolgens op ![]() , 'Diagram', de naam van de referentielijn en tot slot op 'Verwijder lijn'.
, 'Diagram', de naam van de referentielijn en tot slot op 'Verwijder lijn'.
Opmerking: Wanneer je de schuifknop van een interactief diagram sleept om de verschillende gegevensreeksen te zien, bewegen de referentielijnen mee.
Foutstaven weergeven of verwijderen
Foutstaven geven een algemene indruk van de nauwkeurigheid van je gegevens. Deze staven worden weergegeven als kleine markeringen waarvan de lengte de mate van onzekerheid van een bepaalde gegevensreeks aangeeft (de veranderlijkheid van de gegevens). Deze kun je toevoegen aan diagrammen in 2D: lijndiagrammen, vlak-, staaf- en kolomdiagrammen, gestapelde staaf- en kolomdiagrammen, ballon- en spreidingsdiagrammen.
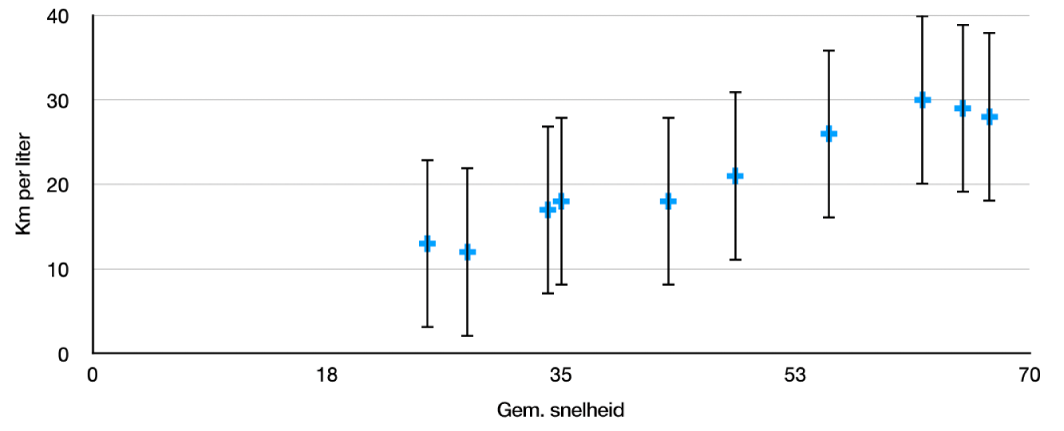
Ga op de iPad naar de Keynote-app
 .
.Open een presentatie, tik op een diagram, tik op
 en tik vervolgens op 'Diagram'.
en tik vervolgens op 'Diagram'.Tik op 'Foutstaven' en kies een optie.
Gebruik de regelaars om de vormgeving van de foutstaven te wijzigen.
Om foutstaven te verwijderen, tik je op 'Foutstaven' en kies je 'Geen'.
Trendlijnen weergeven of verwijderen
Trendlijnen geven de algehele richting (of "trend") van je gegevens aan. Trendlijnen kunnen worden gebruikt in staaf-, lijn-, spreidings-, ballon-, kolom- en vlakdiagrammen.
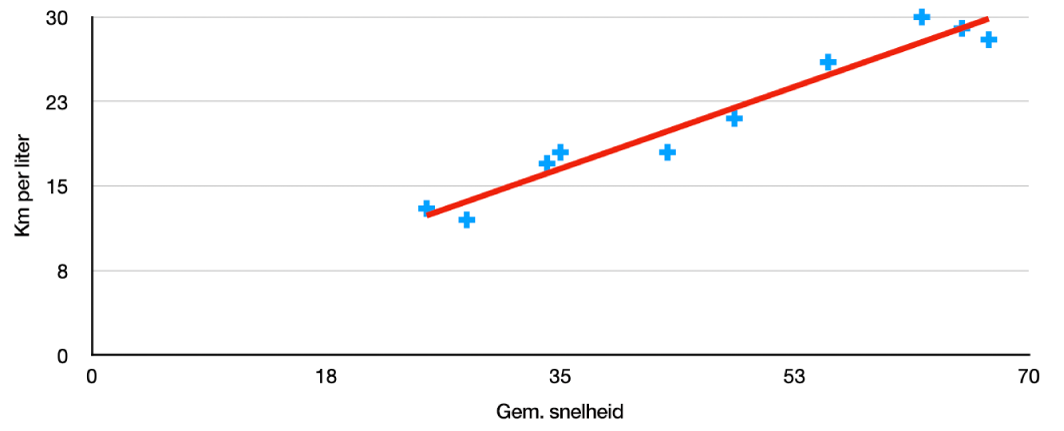
Ga op de iPad naar de Keynote-app
 .
.Open een presentatie, tik op een diagram, tik op
 en tik vervolgens op 'Diagram'.
en tik vervolgens op 'Diagram'.Tik op 'Trendlijnen' en kies vervolgens het type lijn dat je wilt toevoegen.
Gebruik de regelaars om de vormgeving van de trendlijn te wijzigen.
Om trendlijnen te verwijderen, tik je op het diagram. Tik achtereenvolgens op ![]() , 'Diagram', 'Trendlijnen' en 'Type' en kies 'Geen'.
, 'Diagram', 'Trendlijnen' en 'Type' en kies 'Geen'.