
De instellingen van een gedeelde presentatie wijzigen in Keynote voor iCloud
Als je de eigenaar bent, kun je de toegang en de toegangsrechten van een gedeelde presentatie te allen tijde wijzigen of bekijken.
Als de toegang tot een presentatie staat ingesteld op “Alleen mensen die jij uitnodigt”, kun je ook verschillende toegangsrechten voor ieder persoon afzonderlijk instellen.
Toegang en toegangsrechten bekijken
Ga op een van de volgende manieren te werk:
Als de presentatie open staat: Klik op de knop 'Samenwerken'
 in de knoppenbalk.
in de knoppenbalk.In de presentatiemanager: Klik op Gedeeld (links) en kies vervolgens een presentatie. Klik de knop 'Meer'
 en kies Info over samenwerken.
en kies Info over samenwerken.
De deelnemerslijst verschijnt. Personen in de deelnemerslijst kunnen de presentatie bewerken tenzij er ‘Alleen lezen’ onder hun naam staat.
Als jij de eigenaar bent, wordt er onder ‘Deelopties’ een lijst met toegang en toegangsrechten weergegeven; klik op Deelopties om de details te bekijken.
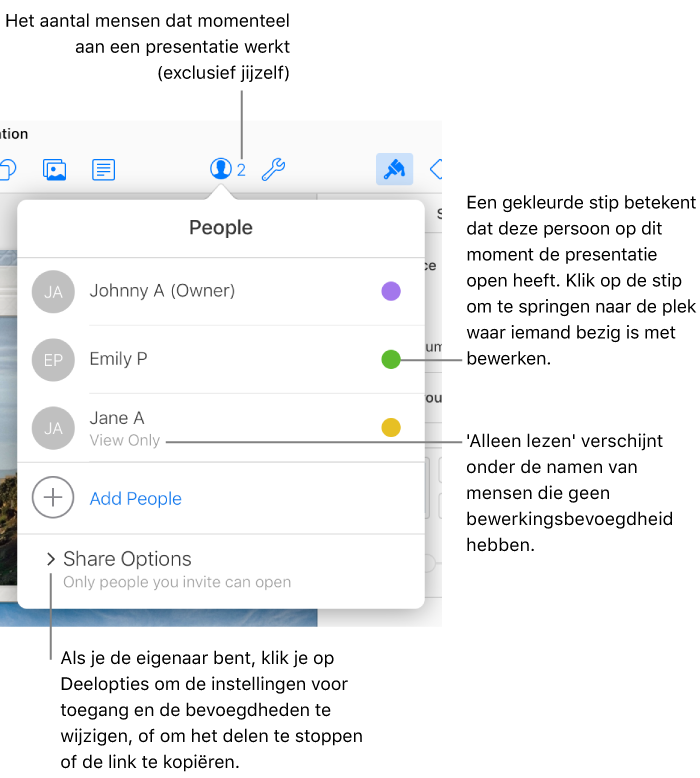
Toegang wijzigen voor iedereen
Als jij de eigenaar van een gedeelde presentatie bent, kun je de toegang te allen tijde wijzigen, maar dit heeft gevolgen voor iedereen met wie je een link hebt gedeeld. Dit zijn de resultaten als je de instelling wijzigt:
Van “Alleen mensen die jij uitnodigt” naar “Iedereen met de link”: De mensen die jij oorspronkelijk hebt uitgenodigd kunnen de presentatie nog steeds openen en ze hoeven niet op iCloud.com in te loggen om erbij te kunnen.
Van “Iedereen met een link” naar “Alleen mensen die jij uitnodigt”: De oorspronkelijk link werkt voor niemand meer. Alleen mensen die een uitnodiging van jou krijgen hebben toegang tot de presentatie en zij moeten inloggen in op iCloud.com met een Apple ID.
Ga op een van de volgende manieren te werk:
Als de presentatie open staat: Klik op de knop 'Samenwerken'
 in de knoppenbalk.
in de knoppenbalk.In de presentatiemanager: Klik op Gedeeld (links) en kies vervolgens een presentatie. Klik de knop 'Meer'
 en kies Info over samenwerken.
en kies Info over samenwerken.
Klik op ‘Deelopties’ en vervolgens op het venstermenu "Wie heeft toegang" en kies een optie.
Iedereen die de presentatie open heeft staan terwijl jij deze instelling verandert, krijgt een melding. Als wegens deze wijziging de persoon geen toegang meer heeft tot de presentatie, sluit deze onmiddellijk. Anders gaan de nieuwe instellingen in op het moment de melding wordt gesloten.
Toegangsrechten wijzigen voor iedereen
Als jij de eigenaar bent van een gedeelde presentatie waarvoor de toegang staat ingesteld op “Alleen mensen die jij uitnodigt,” kun je snel de toegangsrechten voor iedereen gelijktrekken.
Ga op een van de volgende manieren te werk:
Als de presentatie open staat: Klik op de knop 'Samenwerken'
 in de knoppenbalk.
in de knoppenbalk.In de presentatiemanager: Klik op Gedeeld (links) en kies vervolgens een presentatie. Klik de knop 'Meer'
 en kies Info over samenwerken.
en kies Info over samenwerken.
Klik op ‘Deelopties’ en vervolgens op het venstermenu "Toegangsrechten" en kies een optie.
Om iemands toegangsrechten te controleren, beweeg je de aanwijzer over zijn of haar naam, en klik je op de drie stoppen die ernaast verschijnen.
Iedereen die de presentatie open heeft op het moment dat jij de instellingen wijzigt, krijgt een melding. Nieuwe instellingen gaan in op het moment de melding wordt gesloten.
Toegangsrechten wijzigen of toegang voor één deelnemer verwijderen
Als jij de eigenaar bent van een gedeelde presentatie waarvoor de toegang staat ingesteld op “Alleen mensen die jij uitnodigt”, kun je de toegangsrechten voor één persoon wijzigen zonder dat de toegangsrechten van anderen worden aangetast. Je kunt ook de toegang van een individuele persoon tot een presentatie verwijderen.
Ga op een van de volgende manieren te werk:
Als de presentatie open staat: Klik op de knop 'Samenwerken'
 in de knoppenbalk.
in de knoppenbalk.In de presentatiemanager: Klik op Gedeeld (links) en kies vervolgens een presentatie. Klik de knop 'Meer'
 en kies Info over samenwerken.
en kies Info over samenwerken.
Beweeg de aanwijzer over de naam van de persoon, klik op de drie stippen die ernaast verschijnen en klik op een optie.
Opmerking: Als je deze presentatie met slechts een andere persoon hebt gedeeld moet je op ‘Deelopties’ klikken om je wijzigingen aan te brengen.
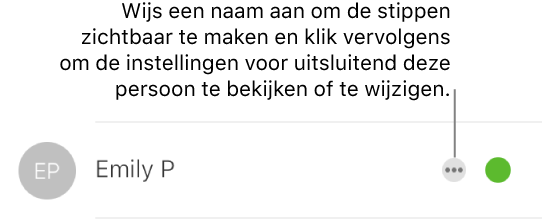
Iedereen die de presentatie open heeft, ziet een melding en de nieuwe instellingen gaan in op het moment dat het bericht wordt gesloten.
Als je ‘Verwijder toegang’ kiest, wordt de persoon gevraagd de presentatie te sluiten en wordt deze uit zijn of haar iCloud Drive verwijderd. Alle wijzigingen die zij in de presentatie hebben gemaakt, blijven bestaan.