iPad-gebruikershandleiding
- Welkom
- Nieuw in iOS 12
-
- Uit de sluimerstand halen en ontgrendelen
- Leren werken met basisbewegingen
- Gebaren leren voor modellen met Face ID
- Het beginscherm en apps verkennen
- De instellingen wijzigen
- Een schermfoto maken
- Het volume aanpassen
- De geluiden wijzigen of uitschakelen
- Zoeken
- Het bedieningspaneel gebruiken en aanpassen
- De Vandaag-weergave bekijken en ordenen
- Toegang tot voorzieningen vanuit het toegangsscherm
- Reizen met de iPad
- Schermtijd, toegestaan gebruik en beperkingen instellen
- De iPad synchroniseren met iTunes
- De batterij opladen en controleren
- De betekenis van de statussymbolen
-
- Zoek mijn vrienden
- Je iPhone zoeken
- Meten
-
- iMessage configureren
- Berichten versturen en ontvangen
- Berichten animeren
- Foto's, video's en audio versturen
- iMessage-apps gebruiken
- Animoji en memoji gebruiken
- Een Digital Touch-effect versturen
- Geld versturen en ontvangen met Apple Pay
- Meldingen wijzigen
- Berichten filteren, blokkeren en verwijderen
-
- Foto's en video's bekijken
- Foto's en video's bewerken
- Foto's in albums ordenen
- Zoeken in Foto's
- Foto's en video's delen
- Terugblikken weergeven
- Personen zoeken in Foto's
- Foto's bekijken per locatie
- iCloud-foto's gebruiken
- Foto's delen met Gedeelde albums in iCloud
- Mijn fotostream gebruiken
- Foto's en video's importeren
- Foto's afdrukken
- Aandelen
- Tips
-
- Meegeleverde accessoires bij de iPad
- Bluetooth-apparaten verbinden
- Audio en video naar andere apparaten streamen
- Aansluiten op een tv, projector of monitor
- Audio op meerdere apparaten regelen
- Apple Pencil
- Smart Keyboard en Smart Keyboard Folio gebruiken
- Een Magic Keyboard gebruiken
- AirPrint
- Handoff
- Het universele klembord gebruiken
- Via wifi bellen en gebeld worden
- Instant Hotspot
- Persoonlijke hotspot
- Bestanden uitwisselen met iTunes
-
-
- Aan de slag met toegankelijkheidsvoorzieningen
- Activeringsknoppen voor toegankelijkheid
-
-
- VoiceOver inschakelen en ermee oefenen
- Instellingen voor VoiceOver wijzigen
- VoiceOver-bewegingen
- De iPad bedienen met VoiceOver-bewegingen
- VoiceOver met de rotor bedienen
- Het schermtoetsenbord gebruiken
- Met je vinger schrijven
- VoiceOver bedienen met een Magic Keyboard
- Braille via het scherm invoeren met VoiceOver
- Een brailleleesregel gebruiken
- VoiceOver in apps gebruiken
- Selectie en scherm laten uitspreken, feedback bij typen
- Zoomen
- Vergrootglas
- Weergave-instellingen
- Face ID en aandacht
-
- Begeleide toegang
-
- Belangrijke veiligheidsinformatie
- Belangrijke gebruiksinformatie
- Een app inzoomen om deze schermvullend weer te geven
- Informatie over je iPad opvragen
- Instellingen voor de mobiele verbinding weergeven of wijzigen
- Meer informatie over software en service voor de iPad
- Verklaring van conformiteit (FCC)
- Verklaring van conformiteit ISED Canada
- Informatie over klasse 1 lasers
- Apple en het milieu
- Informatie over gescheiden inzameling en recycling
- Verklaring ENERGY STAR-conformiteit
- Copyright
Speciale invoermethoden gebruiken op de iPad
Met toetsenborden kun je bepaalde talen op verschillende manieren invoeren. Enkele voorbeelden zijn Kanji en Wubihua (Chinees), Kana (Japans) en emoticons. Je kunt ook met je vinger of een stylus Chinese karakters op het scherm schrijven.
(Sommige complexe karakters, zoals 鱲 een deel van de naam voor Hongkong International Airport), kunnen worden getypt door twee of meer karakters achter elkaar te schrijven. Tik op het karakter om de karakters die je hebt getypt te vervangen. Romeinse tekens worden ook herkend.
Chinese karakters samenstellen op basis van het Kanji-systeem
Tijdens het typen worden automatisch suggesties voor karakters weergegeven.
Tik op het gewenste karakter om het te selecteren of typ maximaal vijf componenten om meer opties weer te geven.
Chinese Wubihua-karakters (streken) samenstellen
Met het toetsenblok kun je Chinese karakters samenstellen. Daarbij gebruik je maximaal vijf streken in de correcte schrijfvolgorde: horizontaal, verticaal, naar links afbuigend, naar rechts afbuigend en haakje.
Het Chinese karakter 圈 (cirkel) moet bijvoorbeeld met de verticale streek 丨 beginnen.
Voer een of meer van de volgende stappen uit:
Terwijl je typt, worden Chinese karakters voorgesteld (de meest gangbare karakters verschijnen eerst). Tik op het gewenste karakter.
Als je de juiste streek niet precies weet, typ je een sterretje (*). Om meer karakteropties te zien, typ je nog een streek of scrol je door de lijst met karakters.
Tik op de overeenkomsttoets (匹配) om alleen karakters weer te geven die precies overeenkomen met wat je hebt getypt.
(Sommige complexe karakters, zoals 鱲 een deel van de naam voor Hongkong International Airport), kunnen worden getypt door twee of meer karakters achter elkaar te schrijven. Tik op het karakter om de karakters die je hebt getypt te vervangen. Romeinse tekens worden ook herkend.
Chinese karakters schrijven
Je kunt Chinese karakters direct op het scherm schrijven met je vinger als vereenvoudigd of traditioneel Chinees handschrift is ingeschakeld.
Tijdens het typen herkent de iPad de karakters en geeft de overeenkomende karakters weer in een lijst, waarbij het karakter dat het meest in de buurt komt bovenaan staat. Wanneer je een karakter selecteert, worden de karakters die je waarschijnlijk als volgende wilt typen in de lijst weergegeven.
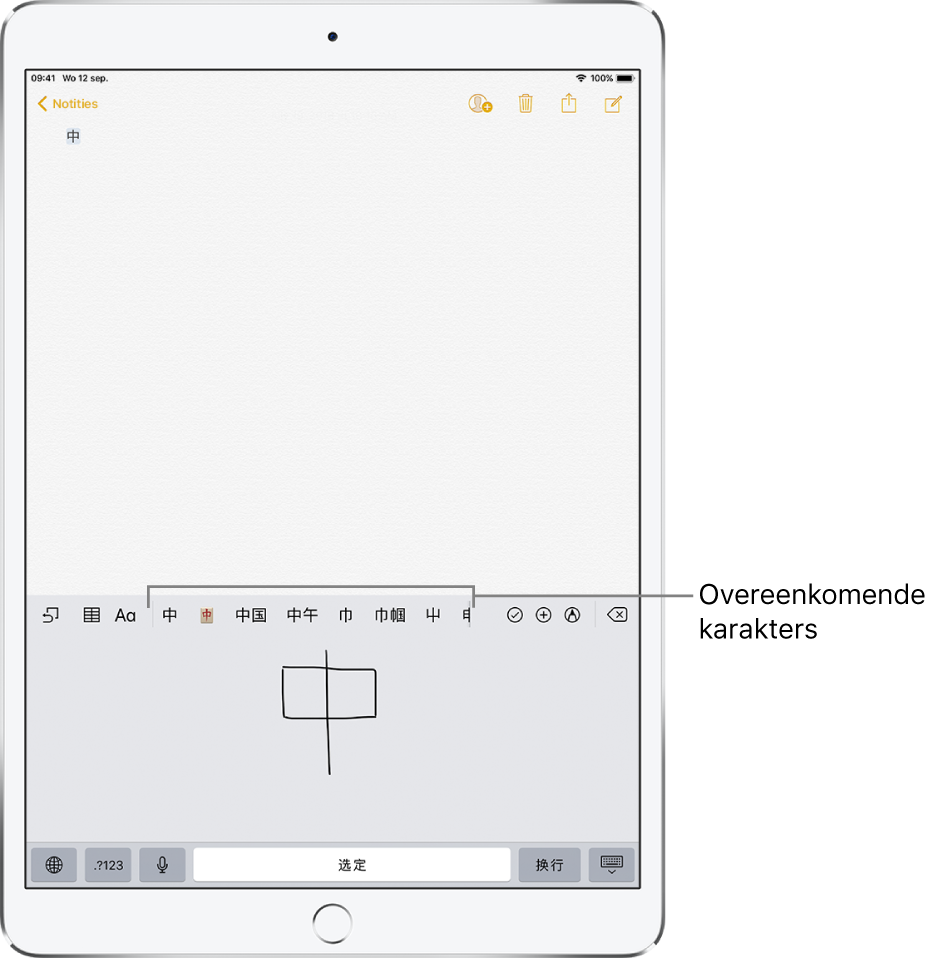
Japans Kana typen
Gebruik het Kana-toetsenblok om syllaben te selecteren. Als je meer syllabe-opties wilt zien, sleep je de lijst naar links of tik je op de pijltoets.
Japans Romaji typen
Met het Romaji-toetsenbord kun je syllaben typen.
Boven aan het toetsenbord worden alternatieven weergegeven.
Tik op een syllabe om deze te typen.
Als je meer syllabe-opties wilt zien, tik je op de pijltoets en selecteer je een andere syllabe of een ander woord in het venster.
Emoticons typen
Voer een van de volgende stappen uit:
Op het Japanse Kana-toetsenbord: Tik op
 .
.Op het Japanse Romaji-toetsenbord: Tik op
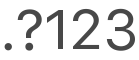 en tik vervolgens op
en tik vervolgens op  .
.Op het Chinese (vereenvoudigd) Pinyin- of (traditioneel) Zhuyin- of Pinyin-toetsenbord: Tik op
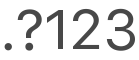 , tik op
, tik op 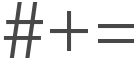 en tik vervolgens op
en tik vervolgens op  .
.