iPad-gebruikershandleiding
- Welkom
- Nieuw in iOS 12
-
- Uit de sluimerstand halen en ontgrendelen
- Leren werken met basisbewegingen
- Gebaren leren voor modellen met Face ID
- Het beginscherm en apps verkennen
- De instellingen wijzigen
- Een schermfoto maken
- Het volume aanpassen
- De geluiden wijzigen of uitschakelen
- Zoeken
- Het bedieningspaneel gebruiken en aanpassen
- De Vandaag-weergave bekijken en ordenen
- Toegang tot voorzieningen vanuit het toegangsscherm
- Reizen met de iPad
- Schermtijd, toegestaan gebruik en beperkingen instellen
- De iPad synchroniseren met iTunes
- De batterij opladen en controleren
- De betekenis van de statussymbolen
-
- Zoek mijn vrienden
- Je iPhone zoeken
- Meten
-
- iMessage configureren
- Berichten versturen en ontvangen
- Berichten animeren
- Foto's, video's en audio versturen
- iMessage-apps gebruiken
- Animoji en memoji gebruiken
- Een Digital Touch-effect versturen
- Geld versturen en ontvangen met Apple Pay
- Meldingen wijzigen
- Berichten filteren, blokkeren en verwijderen
-
- Foto's en video's bekijken
- Foto's en video's bewerken
- Foto's in albums ordenen
- Zoeken in Foto's
- Foto's en video's delen
- Terugblikken weergeven
- Personen zoeken in Foto's
- Foto's bekijken per locatie
- iCloud-foto's gebruiken
- Foto's delen met Gedeelde albums in iCloud
- Mijn fotostream gebruiken
- Foto's en video's importeren
- Foto's afdrukken
- Aandelen
- Tips
-
- Meegeleverde accessoires bij de iPad
- Bluetooth-apparaten verbinden
- Audio en video naar andere apparaten streamen
- Aansluiten op een tv, projector of monitor
- Audio op meerdere apparaten regelen
- Apple Pencil
- Smart Keyboard en Smart Keyboard Folio gebruiken
- Een Magic Keyboard gebruiken
- AirPrint
- Handoff
- Het universele klembord gebruiken
- Via wifi bellen en gebeld worden
- Instant Hotspot
- Persoonlijke hotspot
- Bestanden uitwisselen met iTunes
-
-
- Aan de slag met toegankelijkheidsvoorzieningen
- Activeringsknoppen voor toegankelijkheid
-
-
- VoiceOver inschakelen en ermee oefenen
- Instellingen voor VoiceOver wijzigen
- VoiceOver-bewegingen
- De iPad bedienen met VoiceOver-bewegingen
- VoiceOver met de rotor bedienen
- Het schermtoetsenbord gebruiken
- Met je vinger schrijven
- VoiceOver bedienen met een Magic Keyboard
- Braille via het scherm invoeren met VoiceOver
- Een brailleleesregel gebruiken
- VoiceOver in apps gebruiken
- Selectie en scherm laten uitspreken, feedback bij typen
- Zoomen
- Vergrootglas
- Weergave-instellingen
- Face ID en aandacht
-
- Begeleide toegang
-
- Belangrijke veiligheidsinformatie
- Belangrijke gebruiksinformatie
- Een app inzoomen om deze schermvullend weer te geven
- Informatie over je iPad opvragen
- Instellingen voor de mobiele verbinding weergeven of wijzigen
- Meer informatie over software en service voor de iPad
- Verklaring van conformiteit (FCC)
- Verklaring van conformiteit ISED Canada
- Informatie over klasse 1 lasers
- Apple en het milieu
- Informatie over gescheiden inzameling en recycling
- Verklaring ENERGY STAR-conformiteit
- Copyright
Activiteiten aanmaken en wijzigen in Agenda op de iPad
Met de Agenda-app ![]() kun je activiteiten, afspraken en vergaderingen aanmaken en wijzigen.
kun je activiteiten, afspraken en vergaderingen aanmaken en wijzigen.
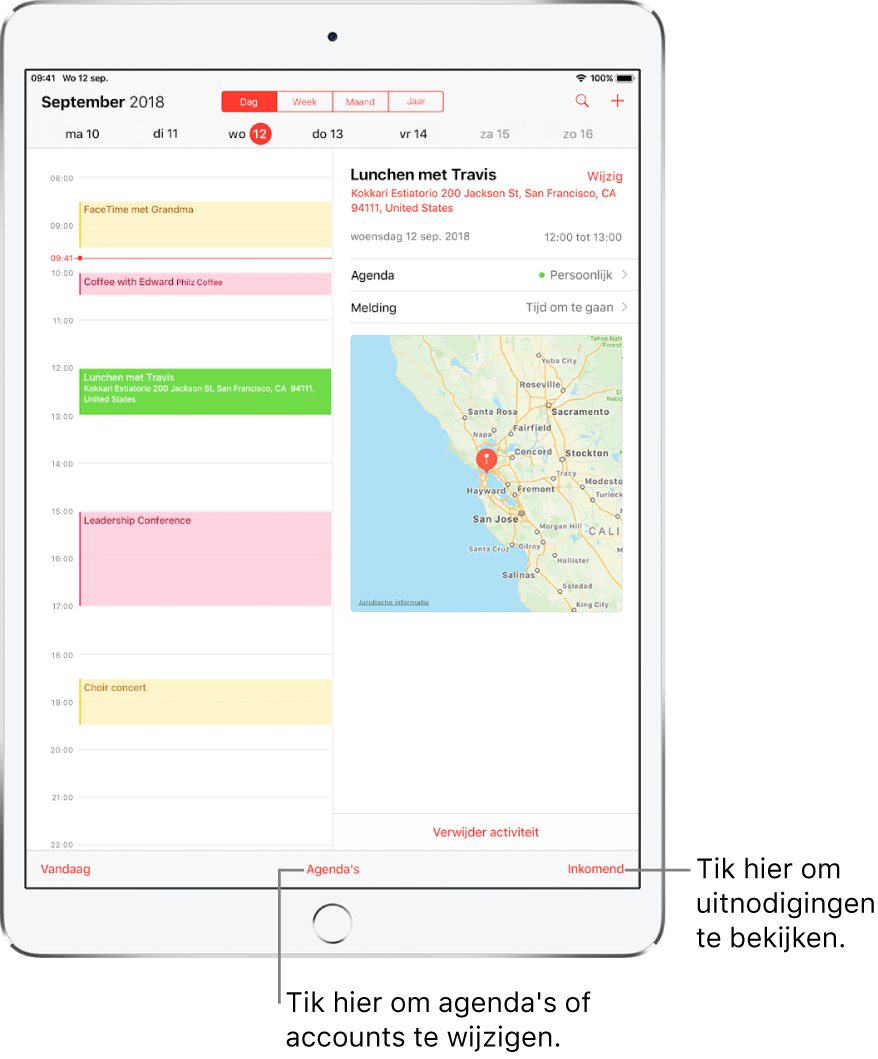
Vraag het aan Siri. Zeg iets als:
"Plan een vergadering met Jeroen om 9 uur."
"Heb ik om 10 uur een vergadering?"
"Waar is mijn vergadering van 3.30 uur?"
Een activiteit toevoegen
Tik in de dagweergave op
 rechtsbovenin.
rechtsbovenin.Vul de details van de activiteit in.
Geef de naam en locatie van de activiteit op, evenals de begin- en eindtijd, de herhalingsfrequentie, enzovoort.
Een melding toevoegen
Je kunt een melding instellen om vooraf aan een activiteit te worden herinnerd.
Tik op de activiteit en vervolgens op de knop 'Wijzig' rechtsbovenin.
Tik in de activiteitsgegevens op 'Melding'.
Geef aan wanneer je de herinnering wilt krijgen.
Kies bijvoorbeeld 'Bij aanvang', '5 minuten ervóór' of een andere optie.
Opmerking: Als je het adres van een locatie toevoegt aan een activiteit, word je aan de activiteit herinnerd wanneer je moet vertrekken, gebaseerd op de verkeerssituatie.
Activiteiten van andere apps weergeven
Tik in Instellingen
 op 'Agenda' > 'Siri en zoeken'.
op 'Agenda' > 'Siri en zoeken'.Schakel 'Zoek activiteit in andere apps' in.
Activiteiten bekijken die je in Mail of andere apps hebt ontvangen
Tik in Instellingen
 op 'Agenda' > 'Siri en zoeken'.
op 'Agenda' > 'Siri en zoeken'.Schakel 'Zoek activiteit in andere apps' in.
Een activiteit wijzigen
Je kunt de tijd en andere details van een activiteit wijzigen.
De tijd wijzigen: Houd in de dagweergave je vinger op de activiteit en sleep deze naar een nieuwe tijd of pas de greeppunten aan.
Details van een activiteit wijzigen: Tik op de activiteit en tik rechtsboven op 'Wijzig'. Tik vervolgens in de details van de activiteit op de instelling die je wilt wijzigen of tik in een veld om nieuwe gegevens te typen.
Een activiteit verwijderen
Tik in de dagweergave op de activiteit en tik vervolgens onder in het scherm op 'Verwijder activiteit'.