Als de Mac niet volledig opstart
Als een Mac niet volledig opstart of als je tijdens het opstarten iets moet doen, stopt de Mac mogelijk bij een van deze schermen.
Vraagteken

Lees hier wat je moet doen als de Mac tijdens het opstarten blijft hangen op een vraagteken.
Cirkel met een streep erdoor

Lees hier wat je moet doen als de Mac tijdens het opstarten blijft hangen op een cirkel met een streep erdoor (verbodssymbool).
Wereldbol met waarschuwingssymbool

Een wereldbol met een waarschuwingssymbool (uitroepteken) betekent dat de Mac heeft geprobeerd op te starten vanaf macOS-herstel via internet, maar dat dat niet is gelukt. Lees hier wat je moet doen als je niet kunt opstarten met macOS-herstel.
Apple logo
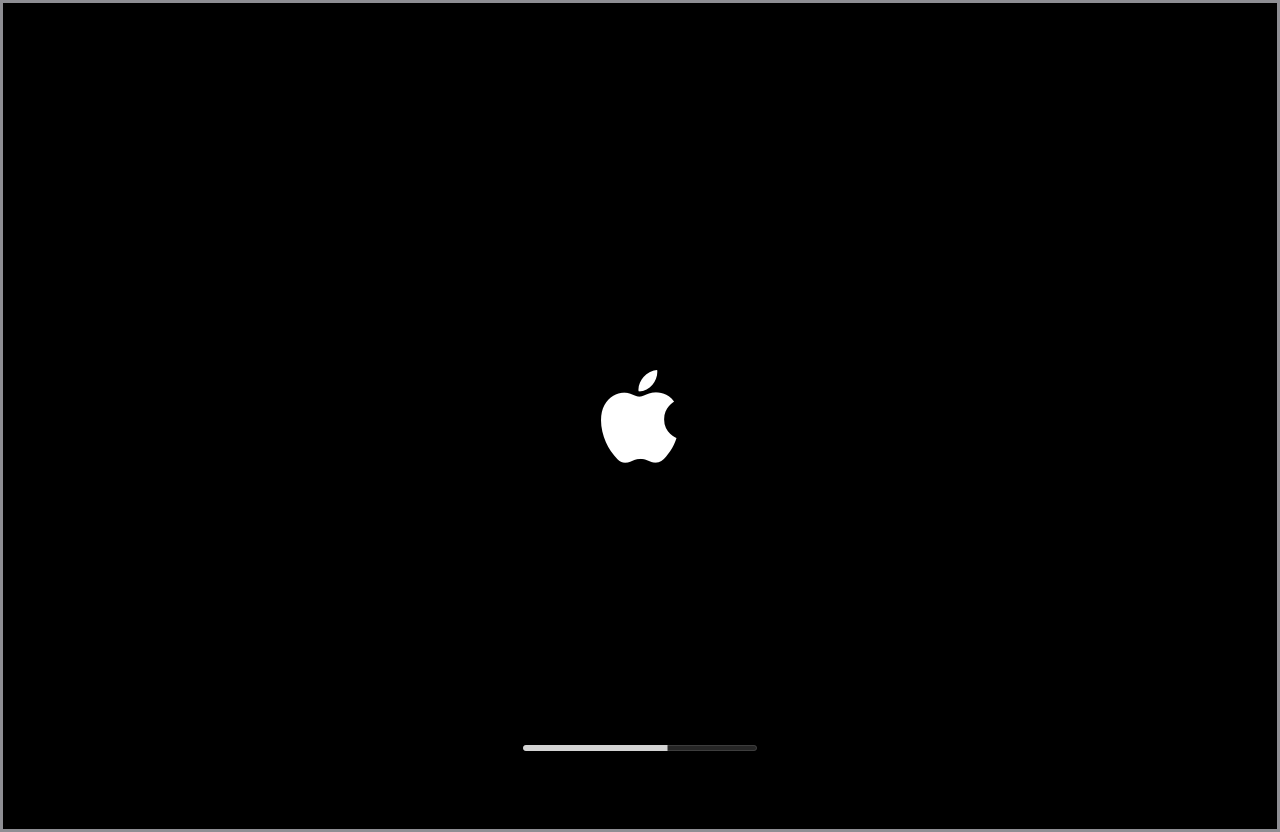
Lees hier wat je moet doen als de Mac tijdens het opstarten blijft hangen op een Apple logo of voortgangsbalk.
Leeg scherm

Lees hier wat je moet doen als de Mac opstart met een leeg scherm, zoals een leeg grijs, zwart of blauw scherm.
Opties met een tandwielsymbool
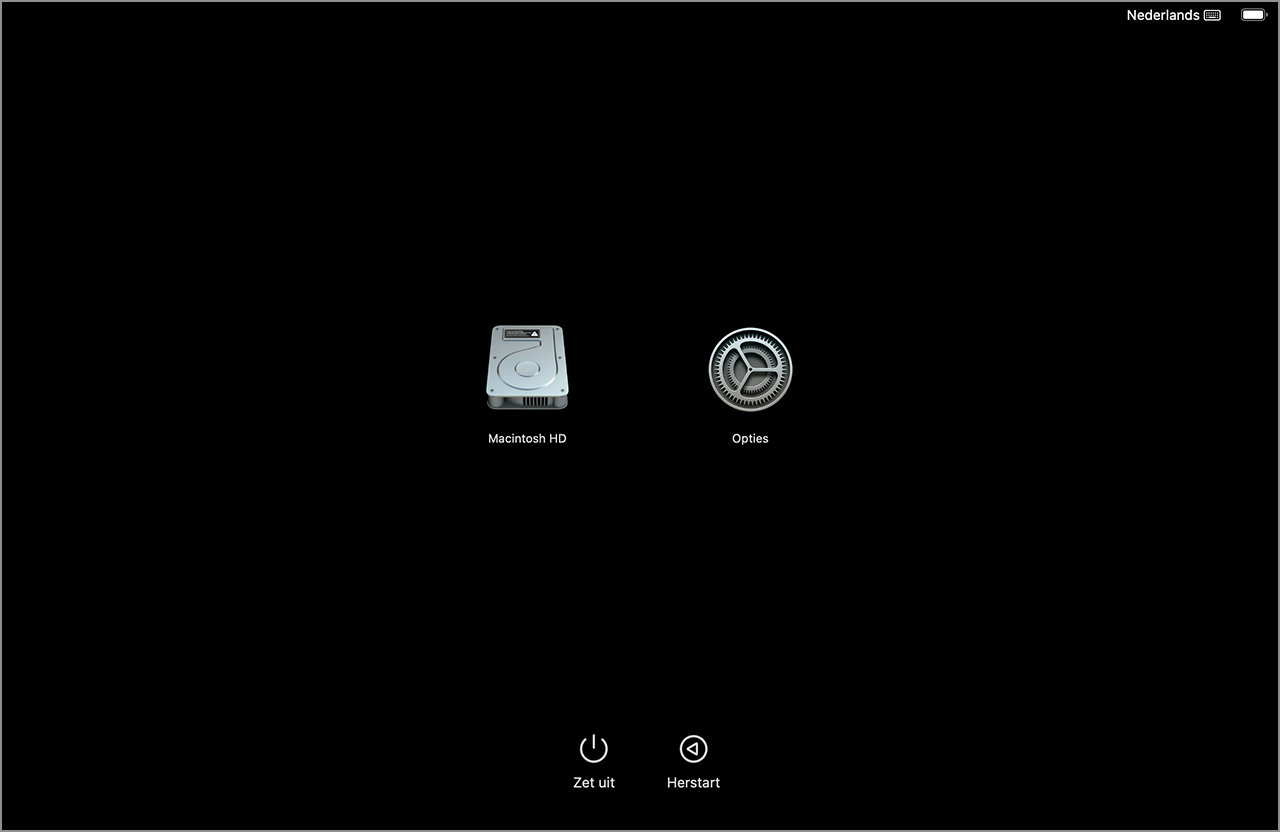
Lees hier wat je moet doen als de Mac opstart met Opties met een tandwielsymbool, ook wel bekend als opstartopties.
Uitroepteken in een cirkel
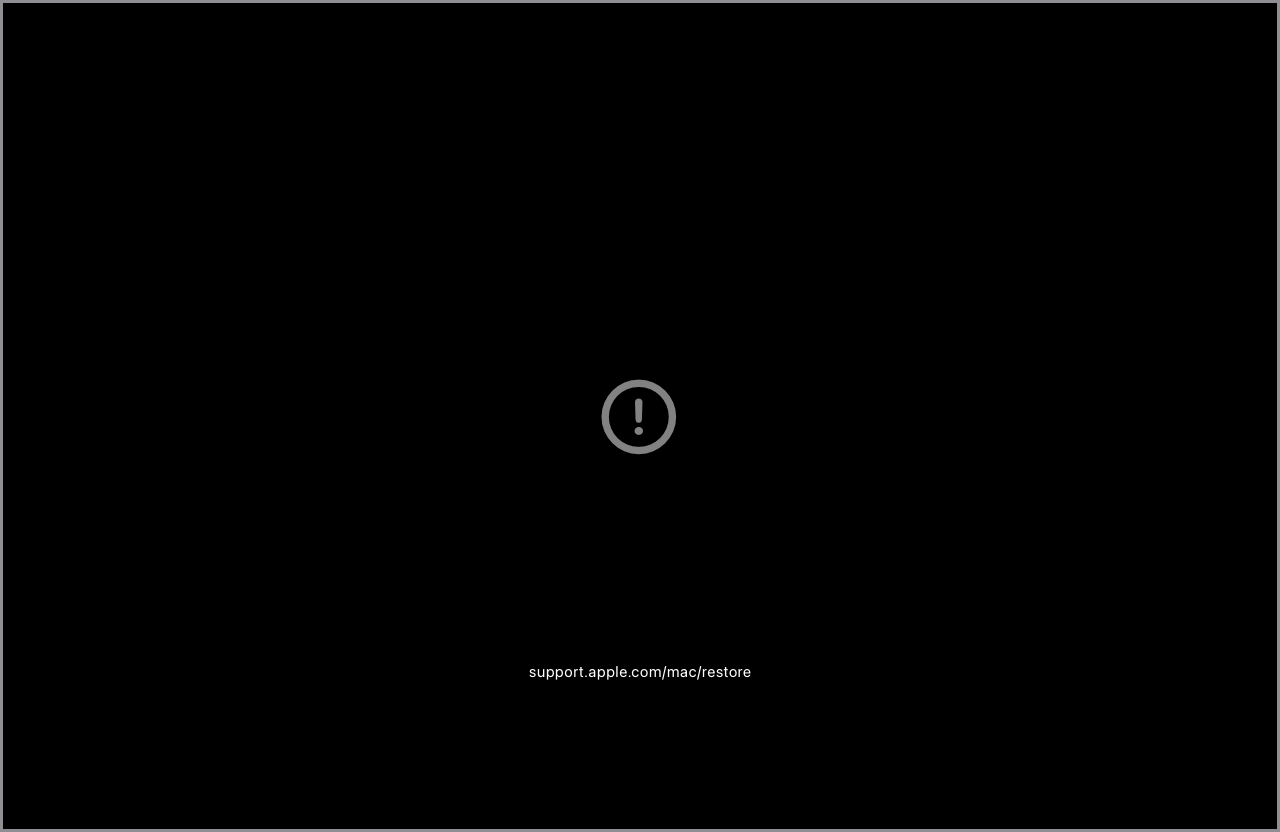
Lees hier wat je moet doen als de Mac tijdens het opstarten blijft hangen op een uitroepteken in een cirkel.
Herstelassistent

Lees hier wat je moet doen als de Mac opstart in Herstelassistent, met een EHBO-symbool (een kruis in een cirkel) en het bericht dat de Mac een probleem heeft ondervonden tijdens het opstarten.
Hangslot

Als de Mac gebruikmaakt van een firmwarewachtwoord, wordt het hangslot weergegeven wanneer je probeert op te starten vanaf een andere schijf of een ander volume, bijvoorbeeld een extern station of macOS-herstel. Geef het firmwarewachtwoord op om verder te gaan.
Inlogvenster
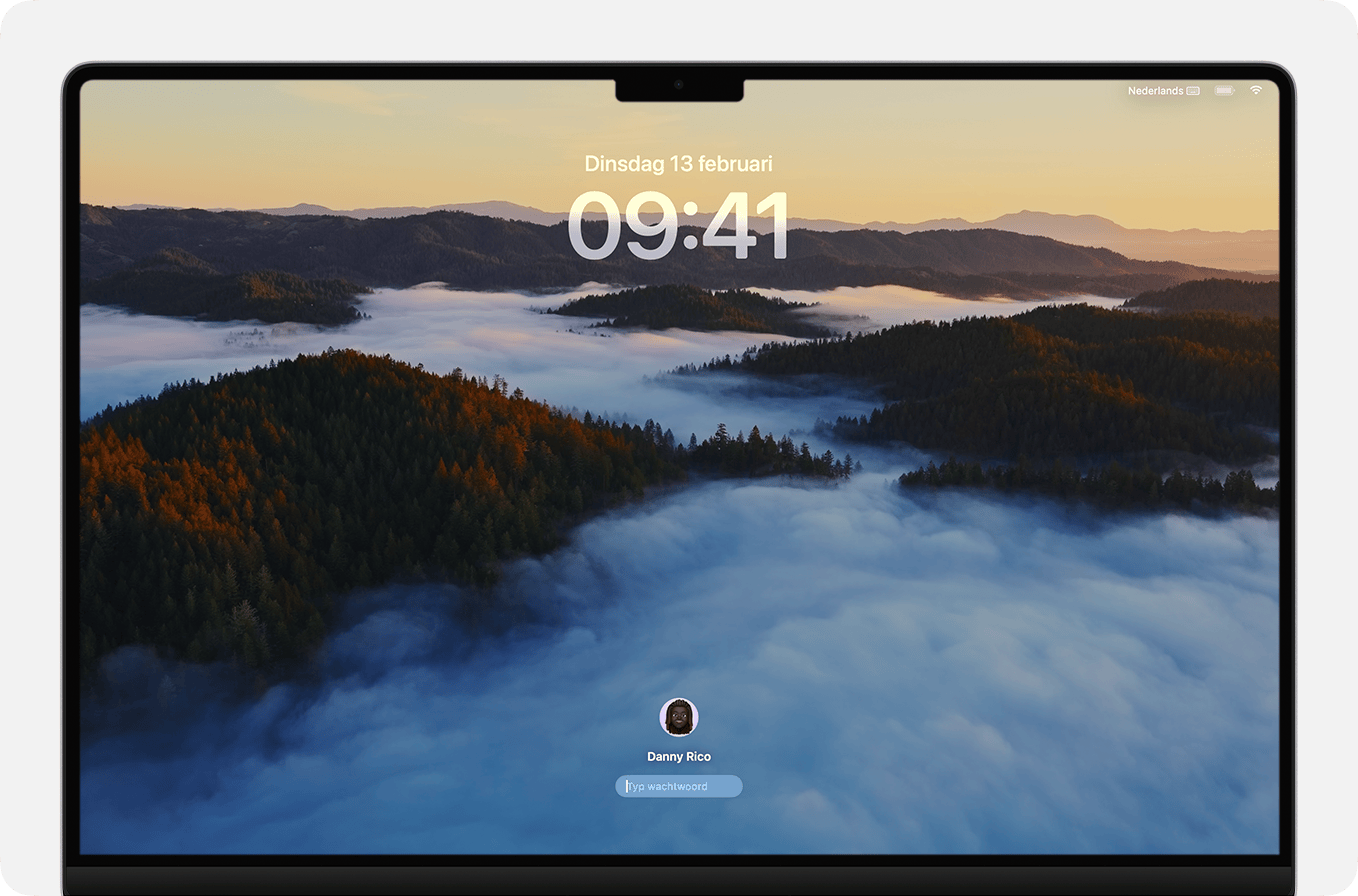
Voer in het inlogvenster het wachtwoord van je gebruikersaccount in om in te loggen op de Mac. Als FileVault is ingeschakeld, wordt hierdoor ook de schijf ontgrendeld. Mogelijk zie je een standaard bureaubladafbeelding op de achtergrond, die kan veranderen in de door jou gekozen bureaubladafbeelding wanneer je jouw account selecteert. Het inlogvenster wordt pas weergegeven nadat je bent uitgelogd van je gebruikersaccount (Apple-menu > 'Log uit') of de Mac herstart of opnieuw opgestart hebt. Lees hier wat je moet doen als je je wachtwoord voor inloggen bent vergeten.
Als je momenteel bent ingelogd bij je gebruikersaccount, zie je mogelijk in plaats daarvan het toegangsscherm. Je toegangsscherm ziet er hetzelfde uit en gebruikt hetzelfde inlogwachtwoord, maar biedt geen opties voor het opnieuw instellen van wachtwoorden.
Activeringsslot of pincode voor ontgrendeling van het systeem
Als de door een vorige eigenaar gebruikte Mac een venster van het activeringsslot weergeeft waarin wordt gevraagd om de Apple Account van iemand anders, moet de vorige eigenaar wellicht het activeringsslot voor je verwijderen. Lees meer over het activeringsslot op de Mac.
De Mac vraagt misschien om een pincode wanneer deze op afstand is vergrendeld met 'Zoek mijn' omdat de eigenaar denkt dat de Mac zoekgeraakt of gestolen is. Geef de vier- of zescijferige toegangscode op om verder te gaan.
Afbeelding van een muis of toetsenbord
Als je een lijntekening ziet van de onderkant van een Magic Mouse of de achterkant van een Magic Keyboard, met een klein pijltje naast de aan/uit-knop in de tekening, dan kan je Mac je ingebouwde of externe muis, trackpad of toetsenbord niet vinden. Lees wat je moet doen als je toetsenbord of muis geen verbinding maakt tijdens het instellen van je Mac.
BeeldschermToon symbool met waarschuwingssymbool
Een groot tegen een donkere achtergrond op je Apple Studio Display betekent dat je Studio Display zich in de herstelmodus bevindt.
Thunderbolt-, USB- of FireWire-symbool
Een groot symbool Thunderbolt-symbool , USB of FireWire op een donkere achtergrond betekent dat de Mac in de doelschijfmodus staat.
Meer hulp nodig?
Vertel ons meer over wat er aan de hand is, zodat wij suggesties voor vervolgstappen kunnen doen.