
Legg ved bilder, PDF-er og annet i Notater på Mac
Du kan legge ved bilder, videoer, PDF-er og andre elementer i notatene dine. Hvis du bruker oppgraderte iCloud-notater eller notater som er arkivert på Macen, kan du også legge til kartsteder og nettsideforhåndsvisninger. (Hvis du ikke har oppgradert iCloud-notatene dine eller bruker en annen konto enn iCloud, kan du legge til kartposisjoner eller nettsidelenker, men du vil ikke se forhåndsvisninger for dem.)
Hvis notatene dine ligger i en Exchange-konto, kan du ikke legge ved filer, kartsteder eller nettsideforhåndsvisninger.
Legg til filer og bilder i notater
Klikk på et notat i notatlisten eller dobbeltklikk på et notat i gallerivisning i Notater-appen
 på Macen.
på Macen.Du må låse opp et låst notat før du kan legge til vedlegg, tabeller eller lenker.
Gjør ett av følgende med et vedlegg:
Legg til en fil fra skrivebordet eller Finder: Flytt en fil til notatet.
Legg til en fil fra Macen: Velg Rediger > Legg til fil, marker filen og klikk deretter på Legg ved.
Legg til et bilde fra Bilder-biblioteket: Flytt et bilde rett fra Bilder-biblioteket til notatet. Eller klikk på Media-knappen
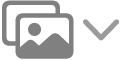 i verktøylinjen i Notater, klikk på Bilder og flytt deretter et bilde fra vinduet som vises.
i verktøylinjen i Notater, klikk på Bilder og flytt deretter et bilde fra vinduet som vises.Sett inn et bilde eller en skanning fra iPhone- eller iPad-kameraet: Klikk i starten av en linje, velg Arkiv > Sett inn fra iPhone eller iPad, og velg deretter Ta bilde eller Skann dokumenter for å ta et bilde eller skanne et dokument med iPhone eller iPad og sette det inn i notatet. (Krever macOS 10.14 eller nyere, og iOS 12 eller nyere eller iPadOS 13 eller nyere.) Les Sett inn bilder og skanninger med Kontinuitet-kamera.
Sett inn en tegning fra iPhonen eller iPaden: Klikk i starten av en linje, velg Arkiv > Sett inn fra iPhone eller iPad, og velg deretter Legg til tegning for å tegne ved hjelp av fingeren eller Apple Pencil på iPad og sette den inn i notatet. (Krever macOS 10.15 eller nyere, og iOS 13 eller nyere eller iPadOS 13 eller nyere.) Se Sett inn tegninger med Kontinuitet-tegning.
Hvis du vil endre størrelsen på alle bilder, skannede dokumenter eller PDF-er som vises når du viser et notat med vedlegg, velger du Vis > Vis vedlegg, og deretter velger du Sett alle til lite eller Sett alle til stort. Hvis du vil endre størrelsen på et enkelt vedlegg, holder du nede Kontroll-tasten mens du klikker på det, velg Vis som, og velg deretter et alternativ. Du kan ikke endre visningsstørrelsen for tegninger i notater.
Legg til notater direkte fra en annen app i et notat
Du kan legge til et objekt – som en kartsted eller nettsideforhåndsvisning – i et notat fra inne i en annen app. Du kan legge til et nytt notat med vedlegget, eller legge til vedlegg i et eksisterende notat.
Gjør ett av følgende fra en annen app (som Kart, Safari, Forhåndsvisning eller Bilder):
Del fra verktøylinjen: Klikk på Del-knappen
 , og velg deretter Notater.
, og velg deretter Notater.Merk: Del-knappen vises ikke i alle apper.
Del fra en markering: Marker tekst eller bilder, hold nede Kontroll-tasten mens du klikker på markeringen og velg deretter Del > Notater.
Klikk på Arkiver for å legge til et nytt notat.
Hvis du vil legge til et vedlegg i et eksisterende notat, kan du klikke på Velg notat-lokalmenyen, velge navnet på notatet og klikke på Arkiver.
Du kan legge inn merknader i bilder (inkludert skannede dokumenter) og PDF-er etter at du har lagt dem til i et notat.