
Legg til en tabell i Notater på Macen
Hvis du bruker oppgraderte iCloud-notater eller notater som er lagret på Macen, på macOS 10.13 eller nyere, kan du legge til tabeller i notatene dine.
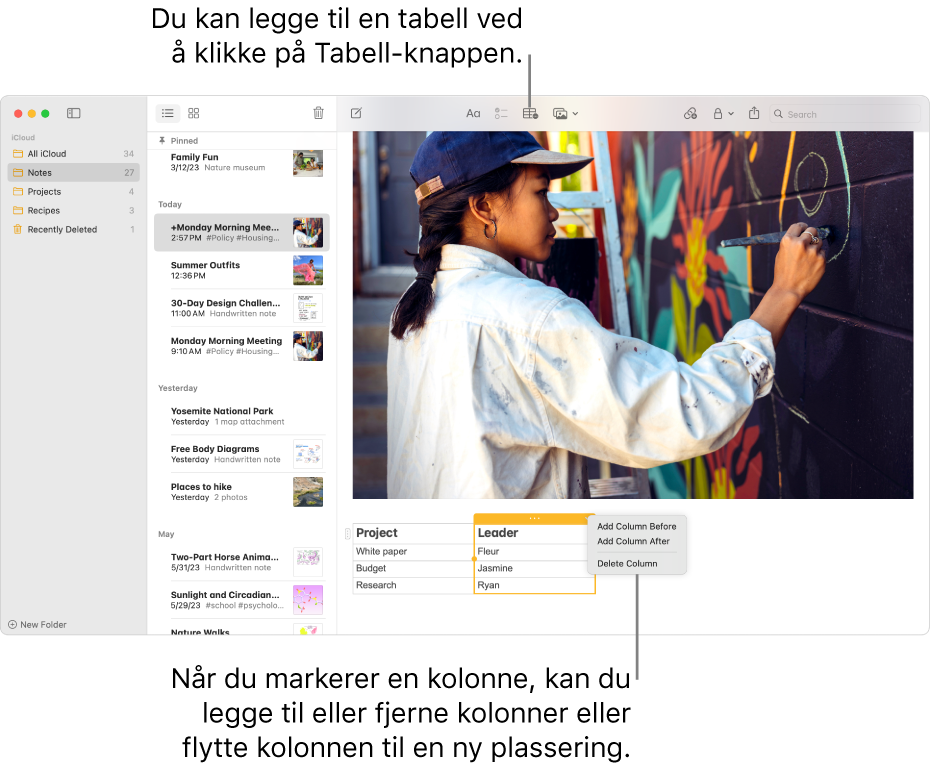
Legg til en tabell
Klikk på et notat i notatlisten eller dobbeltklikk på et notat i gallerivisning i Notater-appen
 på Macen, og klikk der du vil legge til tabellen.
på Macen, og klikk der du vil legge til tabellen.Klikk på Tabell-knappen
 , eller velg Format > Tabell.
, eller velg Format > Tabell.En tom tabell med to rader og to kolonner legges til notatet.
Gjør noe av følgende:
Skriv i en celle: Klikk på cellen, og begynn å skrive. Du kan bruke skriveforslag, hvis de er tilgjengelige.
Flytt inne i tabellen: Trykk på tabulatortasten eller bruk piltastene til å flytte mellom tabellceller.
Lim inn tekst i tabellen: Klikk på en celle, og velg deretter Rediger > Lim inn.
Stiler med navn som Fast bredde eller Underoverskrift fjernes.
Marker flere celler: Klikk og flytt markøren over teksten en eller flere celler.
En rute omslutter de markerte cellen.
Hvis du vil markere en hel rad eller kolonne, leser du Håndter rader og kolonner.
Flytt tabellen: Marker tabellen, og flytt den deretter til den nye plasseringen.
Tips: Du kan også kopiere en tabell fra en annen app (for eksempel Safari eller Pages) og lime den inn i Notater. Ikke all formatering støttes i Notater.
Håndter rader og kolonner
Klikk på et notat i notatlisten eller dobbeltklikk på et notat i gallerivisning i Notater-appen
 på Macen.
på Macen.Klikk på en tabell, og klikk deretter på håndtaket
 til venstre for en rad for å markere den raden, eller klikk på håndtaket
til venstre for en rad for å markere den raden, eller klikk på håndtaket  over en kolonne for å markere den kolonnen.
over en kolonne for å markere den kolonnen.Gjør noe av følgende:
Marker flere rader eller kolonner: Flytt markeringshåndtaket (den fargede prikken) i raden eller kolonnen.
Legg til eller fjern rader eller kolonner: Klikk på pil ned
 , og velg deretter et alternativ.
, og velg deretter et alternativ.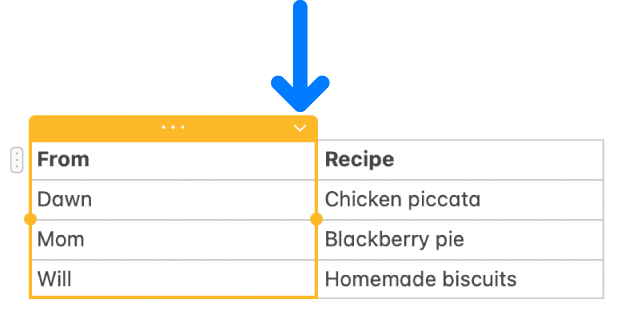
Flytt en rad eller en kolonne: Når du har markert raden eller kolonnen, klikk og hold til raden eller kolonnen ser ut som om den løftes fra tabellen, og flytt den deretter til den nye plasseringen.
Kopier en rad eller en kolonne: Velg Rediger > Kopier, eller hold nede Kommando-tasten og trykk på C.
Lim inn en rad eller en kolonne: Når du har kopiert en rad eller en kolonne, velger du Rediger > Lim inn eller trykker på Kommando-V for å lime den inn på et annet sted i den samme tabellen.
Hvis du vil lage en ny tabell, limer du den inn i brødteksten i et notat.
Slett innholdet i en rad eller kolonne: Velg Rediger > Slett, eller trykk på slettetasten.
Hvis raden eller kolonnen er tom, slettes raden eller kolonnen umiddelbart.
Ta i bruk formatering for en rad eller en kolonne: Bruk kommandoene i Format-menyen eller tastatursnarveier. (Du kan også bruke Touch Bar.)
Du kan også legge til en ny rad nederst i tabellen ved å trykke på tabulator- eller returtasten når du er i tabellens siste celle.
Konverter tekst til tabell
Klikk på et notat i notatlisten eller dobbeltklikk på et notat i gallerivisning i Notater-appen
 på Macen.
på Macen.Gjør ett av følgende:
Konverter tekst til tabell: Marker ett eller flere avsnitt med tekst i et notat, og klikk deretter på Tabell-knappen
 , eller velg Format > Tabell. Den markerte teksten konverteres til en tabell.
, eller velg Format > Tabell. Den markerte teksten konverteres til en tabell.Konverter en tabell tilbake til tekst: Klikk hvor som helst i en tabell, klikk på
 og velg deretter «Konverter til tekst».
og velg deretter «Konverter til tekst».