
Aksen, emoji dan aksara khas dalam Pages pada Mac
Anda boleh memasukkan aksara khas dalam teks, termasuk simbol matematik, huruf dengan tanda aksen dan diakritik lain, emoji, aksara bahasa asing dan banyak lagi.
Jika anda mahu menambah persamaan atau ungkapan pada dokumen anda tanpa melakukan kiraan, lihat Tambah persamaan matematik.
Gunakan menu aksen
Pergi ke app Pages
 pada Mac anda.
pada Mac anda.Buka dokumen dengan teks, klik di tempat yang anda ingin letakkan huruf, kemudian tahan kekunci itu pada papan kekunci untuk memaparkan menu aksen.
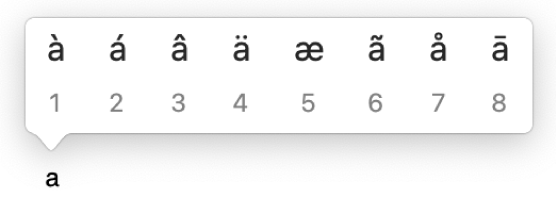
Jika kekunci tidak mempunyai sebarang kemungkinan tanda aksen atau diakritik lain, menu tidak dipaparkan.
Dalam menu, klik aksara yang anda mahu gunakan.
Anda juga boleh sama ada menekan kekunci nombor untuk tanda atau menggunakan kekunci anak panah untuk mengitar menerusi tanda, kemudian tekan bar Space untuk memilih satu.
Jika aksara adalah khusus untuk bahasa tertentu, anda mungkin perlu menukar papan kekunci anda kepada bahasa tersebut untuk melihatnya. Lihat Sediakan papan kekunci atau sumber input lain untuk bahasa lain.
Gunakan gabungan kekunci
Jika anda kerap menaip aksara dengan aksen dan tanda diakritik lain (seperti á atau ö), ia mungkin lebih pantas untuk menggunakan kekunci mati—gabungan kekunci yang anda tekan untuk memasukkan huruf dengan tanda diakritik.
Pergi ke app Pages
 pada Mac anda.
pada Mac anda.Buka dokumen dengan teks, klik di tempat yang anda mahu letakkan huruf, kemudian tahan kekunci mati untuk tanda yang anda mahu tambah ke huruf.
Tekan huruf.
Sebagai contoh, untuk memasukkan â menggunakan tataletak papan kekunci ABC, anda menekan Option-i, kemudian taip a.
Anda boleh menggunakan Pemapar Papan Kekunci untuk melihat -- pada tataletak papan kekunci anda. Sebagai contoh, pada tataletak papan kekunci A.S., anda boleh menekan kekunci Option, kekunci Shift, atau kedua-duanya serentak untuk melihat kekunci mati.
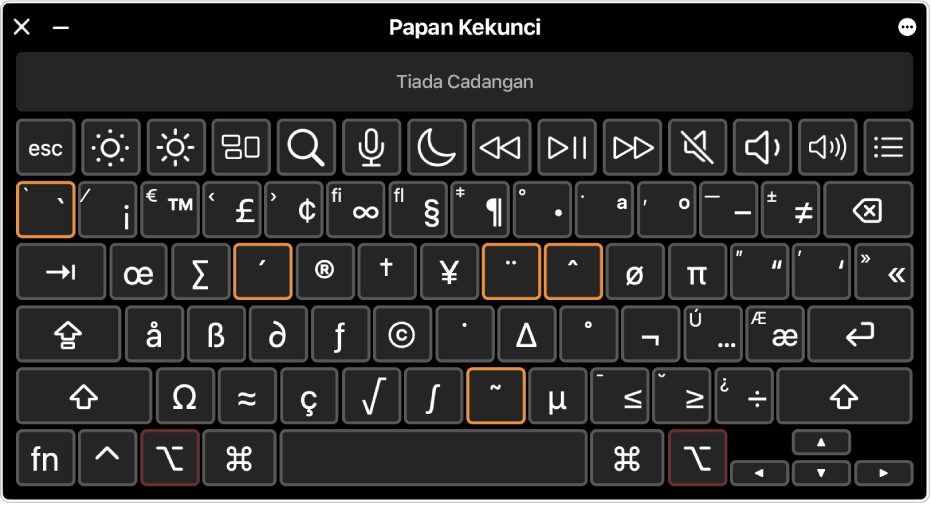
Tambah emoji
Anda boleh menggunakan Pemapar Aksara untuk menambah emoji dan piktograf.
Pergi ke app Pages
 pada Mac anda.
pada Mac anda.Buka dokumen dengan teks, klik di tempat yang mana anda mahu meletakkan emoji, kemudian pilih Edit > Emoji & Simbol (atau tekan Control-Command-bar Space).
Pemapar Aksara kelihatan di tempat anda mengklik. Anda boleh menyeretnya ke desktop jika anda mahu mengekalkannya terbuka semasa anda bekerja.
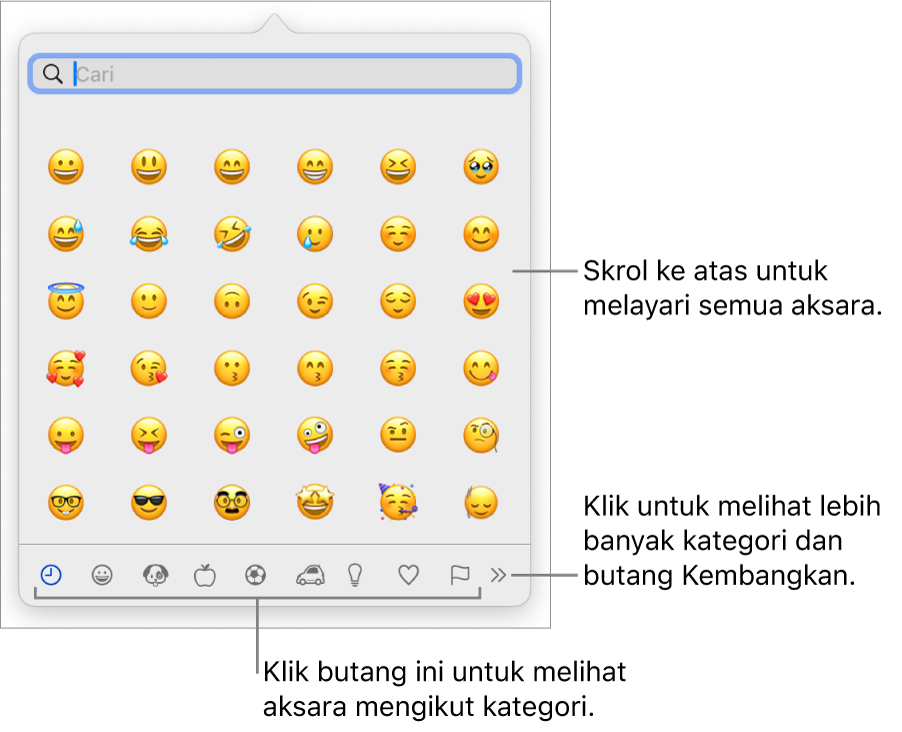
Untuk mencari emoji, lakukan mana-mana yang berikut:
Skrol untuk melihat lebih banyak emoji atau klik butang di bahagian bawah untuk melompat ke kategori.
Skrol ke atas, kemudian taipkan dalam medan carian di bahagian atas (contohnya, taipkan “bunga” untuk melihat emoji bunga yang tersedia).
Untuk melihat variasi emoji—seperti rona kulit berbeza—klik dan tahan emoji dalam pemapar.
Klik emoji untuk memasukkannya dalam teks.
Untuk mendapatkan maklumat lanjut tentang menggunakan Pemapar Aksara, lihat Gunakan emoji dan simbol pada Mac.
Tambah aksara khas dan simbol
Anda boleh menggunakan Pemapar Aksara penuh untuk menambah simbol matematik, skrip bahasa, jadual kod, corak braille dan banyak lagi.
Pergi ke app Pages
 pada Mac anda.
pada Mac anda.Buka dokumen dengan teks, klik di tempat yang anda mahu meletakkan aksara, kemudian pilih Edit > Emoji & Simbol (atau tekan Control-Command-bar Space).
Seret Pemapar Aksara ke desktop anda, kemudian klik
 .
.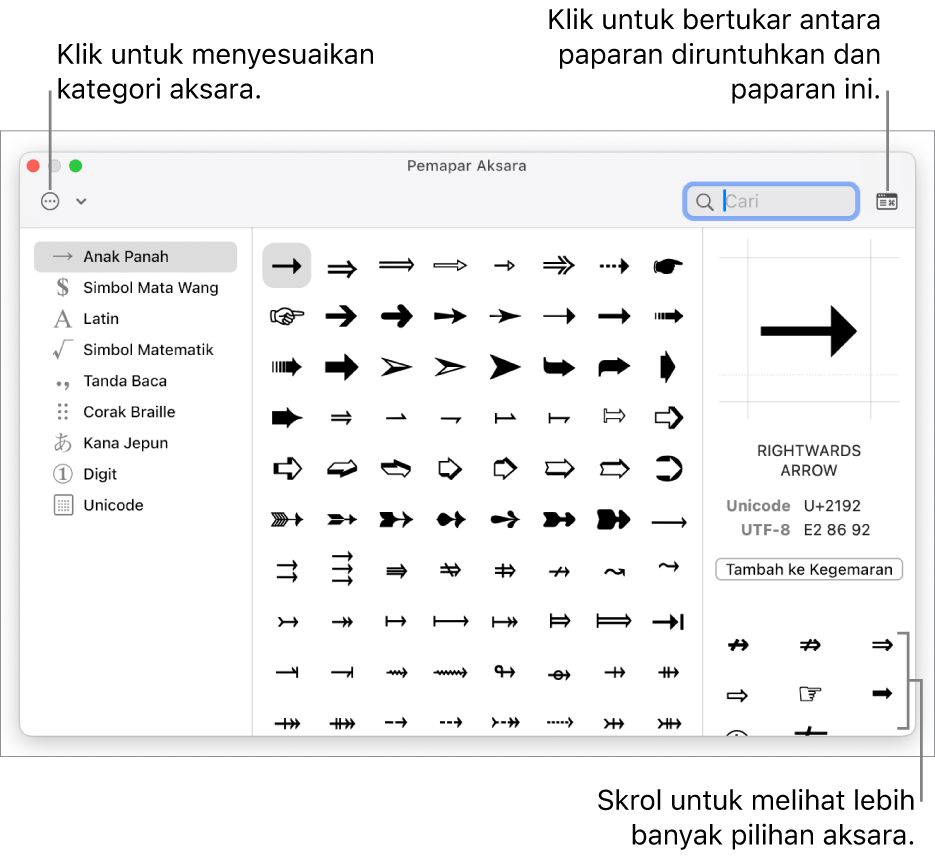
Untuk mencari aksara, lakukan mana-mana daripada yang berikut:
Skrol untuk melihat lebih banyak aksara atau klik butang di sebelah kiri untuk melompat ke kategori.
Nota: Untuk melihat lebih banyak pilihan aksara dan sesuaikan kategori di sebelah kiri, klik
 , kemudian Sesuaikan Senarai untuk memilih atau menyahpilih kategori.
, kemudian Sesuaikan Senarai untuk memilih atau menyahpilih kategori.Skrol ke atas, kemudian taipkan dalam medan carian di bahagian atas (contohnya, taipkan “pecahan” untuk melihat pecahan yang tersedia, atau taipkan nama atau kod Unicode).
Untuk melihat aksara berkaitan atau variasi fon simbol dipilih, klik aksara khas, kemudian skrol menerusi senarai di penjuru kanan.
Dwiklik aksara untuk memasukkannya dalam teks.
Pemapar Aksara sentiasa terbuka dalam keadaan asalnya apabila ia terakhir ditutup. Ketik ![]() di penjuru kanan atas skrin untuk menutup paparan dikembangkan.
di penjuru kanan atas skrin untuk menutup paparan dikembangkan.