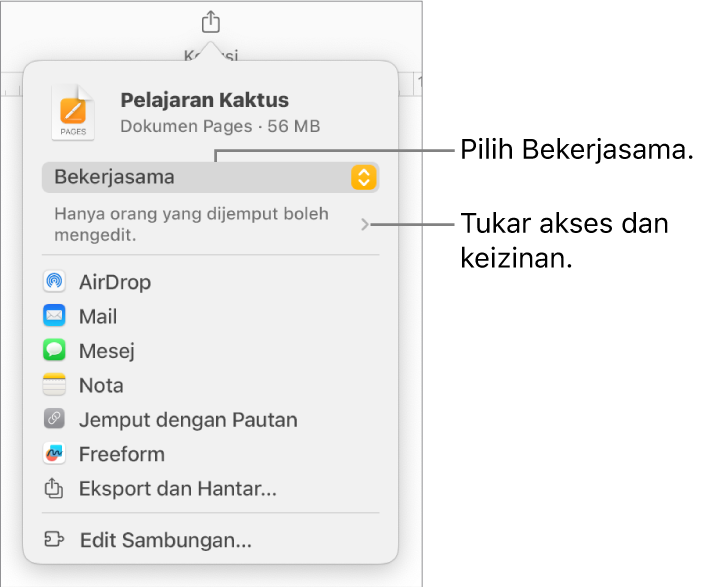Jemput orang lain untuk bekerjasama dalam Pages pada Mac
Anda boleh menjemput orang lain untuk bekerjasama dengan anda pada dokumen pada masa nyata dengan menghantar mereka pautan kepadanya. Semua orang yang bekerjasama pada dokumen boleh membuat perubahan semasa ia dibuat.
Secara lalai, hanya orang yang anda jemput untuk bekerjasama pada dokumen dan yang mendaftar masuk ke Akaun Apple boleh membuka dan membuat perubahan kepadanya. Walau bagaimanapun, anda boleh menukar keistimewaan akses supaya sesiapa sahaja dengan pautan boleh membukanya (tanpa Akaun Apple), atau menukar keistimewaan pengeditan supaya orang boleh melihat tetapi tidak boleh mengedit dokumen.
Selepas anda berkongsi dokumen, anda boleh menjemput lebih ramai orang untuk menyertai dokumen pada bila-bila masa. Cara anda menjemput orang bergantung pada jenis keistimewaan akses yang dipilih (sama ada orang yang dijemput perlu mendaftar masuk ke Akaun Apple atau tidak).
Petua: Jika dokumen dilindungi oleh kata laluan, untuk tujuan keselamatan jangan menghantar kata laluan dengan pautan.