
Tambah jidar dan garisan (garis) dalam Pages pada Mac
Anda boleh menambahkan garisan (garis) padu, bersempang atau bertitik di atas, di bawah atau di mana-mana sisi perenggan dalam isi dokumen, (jika teks berada dalam kotak teks atau bentuk, anda hanya boleh menambah garisan di atas atau di bawah teks). Anda juga boleh menambahkan jidar penuh (4-sisi) di sekeliling satu atau lebih perenggan dan memilih penjuru melengkung (berbanding lurus).
Nota: Jika teks berada dalam sel jadual, anda hanya boleh menambahkan jidar di sekeliling sel. Lihat Tukar jidar dan latar belakang sel jadual.
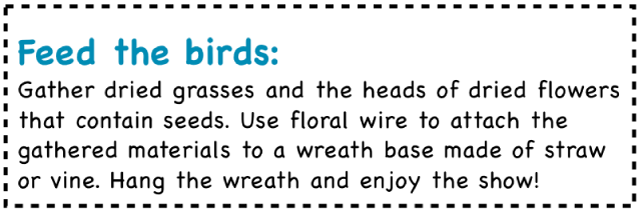
Tambah jidar atau garisan pada perenggan
Pilih teks yang anda mahu tambahkan jidar atau garisan.
Dalam bar sisi Format
 , klik butang Tataletak berhampiran bahagian atas.
, klik butang Tataletak berhampiran bahagian atas.Klik menu timbul jenis garisan dalam kawalan Jidar Perenggan, kemudian pilih gaya garisan.
Garisan kelihatan di atas setiap perenggan yang anda pilih.
Lakukan mana-mana daripada berikut:
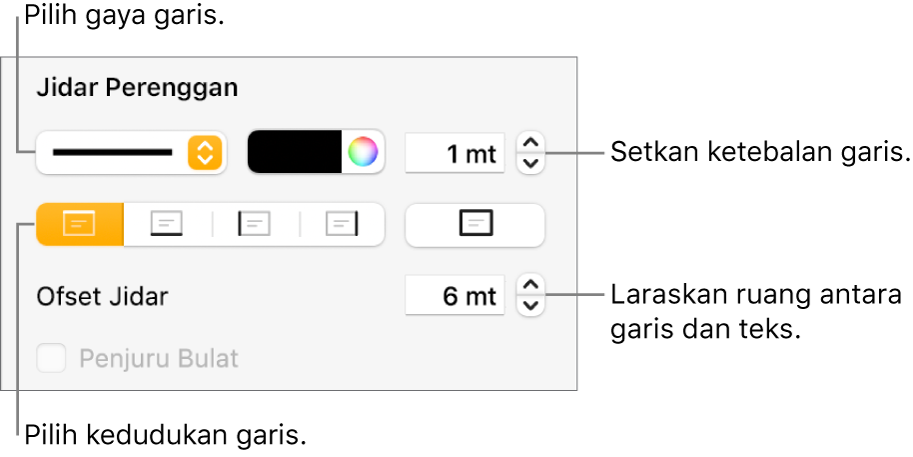
Tambah satu atau lebih garis: Klik satu atau lebih butang kedudukan (di bawah menu timbul gaya garisan dan perigi warna).
Tambahkan jidar penuh (4-sisi) Klik butang kedudukan di sebelah kanan (dengan segi empat tepat tebal). Untuk memberikan penjuru bulat pada jidar, pilih kotak semak Penjuru Bulat.
Pilih warna yang sesuai dengan templat anda: Klik perigi warna di sebelah roda warna, kemudian pilih warna.
Pilih sebarang warna: Klik roda warna, kemudian pilih warna dalam tetingkap Warna.
Tukar ketebalan garisan: Klik anak panah untuk medan nilai bersebelahan kawalan warna garis.
Tukar amaun jarak antara garisan atau jidar dengan teks: Klik anak panah Ofset Jidar.
Untuk mengeluarkan jidar atau garisan dengan cepat, pilih teks yang mempunyai jidar atau garisan, klik menu timbul di bawah Jidar Perenggan, kemudian pilih Tiada.
Keluarkan jidar atau garisan
Jidar dan garisan boleh dicipta dalam cara yang berbeza, jadi jika anda tidak pasti cara ia ditambahkan, anda boleh cuba kaedah ini untuk mengeluarkannya.
Klik garis atau jidar untuk memilihnya.
Lakukan salah satu daripada berikut:
Jika pemegang pilihan kelihatan di hujung garis: Ia ditambahkan sebagai bentuk: Klik Delete pada papan kekunci.
Jika pemegang pilihan kelihatan di sekeliling jidar: Ia ditambahkan sebagai bentuk: Klik tab Gaya di bahagian atas bar sisi di sebelah kanan, kemudian klik menu timbul di sebelah kanan Jidar, kemudian pilih Tiada Jidar.
Nota: Jika anda melihat x kecil di penjuru jidar atau di hujung garis, bentuk tersebut akan dikunci. Anda perlu membuka kuncinya sebelum anda boleh mengeluarkannya.
Jika tiada pemegang pilihan kelihatan di hujung garis: Ia ditambahkan sebagai garis. Klik sebarang teks di atas garis, kemudian klik butang Tataletak berhampiran bahagian atas bar sisi Format
 di sebelah kanan. Jika menu timbul dalam bahagian Jidar Perenggan menyatakan Tiada, pilih teks di bawah garis. Klik menu timbul, kemudian pilih Tiada.
di sebelah kanan. Jika menu timbul dalam bahagian Jidar Perenggan menyatakan Tiada, pilih teks di bawah garis. Klik menu timbul, kemudian pilih Tiada.Jika tiada pemegang pilihan kelihatan di sekeliling jidar: Ia ditambahkan sebagai jidar. Pilih teks di dalam jidar, kemudian klik butang Tataletak berhampiran bahagian atas bar sisi Format
 di sebelah kanan. Klik menu timbul jenis garisan dalam bahagian Jidar Perenggan, kemudian pilih Tiada.
di sebelah kanan. Klik menu timbul jenis garisan dalam bahagian Jidar Perenggan, kemudian pilih Tiada.
Jika anda tidak boleh memilih atau memadamkan jidar atau garis menggunakan sebarang kaedah di atas, ia mungkin objek tataletak bahagian yang diletakkan pada latar belakang templat. Untuk membolehkannya dipilih, pilih Susun > Tataletak Bahagian > Jadikan Objek Tataletak Boleh Dipilih (menu Susun di bahagian atas skrin anda).
Anda juga boleh menambahkan jidar di sekeliling halaman, kemudian mengesetkan jidar sebagai objek tataletak bahagian agar ia kelihatan pada semua halaman dokumen anda. Untuk mengetahui lebih lanjut, lihat Tambahkan jidar di sekeliling halaman.