
Gunakan teks dwiarah dalam Pages pada Mac
Pages menyokong teks dwiarah, jadi anda boleh memasukkan dan mengedit teks yang ditulis dari kiri ke kanan (seperti bahasa Inggeris atau Cina) dan dari kanan ke kiri (seperti dalam bahasa Arab atau Ibrani) dalam dokumen yang sama. Untuk menggunakan teks dwiarah, anda mesti mempunyai sekurang-kurangnya satu bahasa kanan ke kiri dalam senarai bahasa pilihan peranti anda. Untuk mengetahui lebih lanjut, lihat Sediakan papan kekunci atau sumber input lain untuk bahasa lain.
Walaupun anda boleh menggunakan sebarang templat Pages untuk mencipta dokumen dwiarah, anda boleh menggunakan templat yang direka bentuk khusus untuk bahasa lain. Untuk melihat templat ini, anda mesti mengeset bahasa utama Mac anda ke bahasa tersebut. Lakukan salah satu daripada berikut:
macOS Ventura 13 atau lebih baharu: Pilih menu Apple
 > Seting Sistem, klik Umum dalam bar sisi, klik Bahasa & Rantau, kemudian seret bahasa pilihan untuk menjadikannya utama pada Mac anda. Apabila anda mencipta dokumen baharu, anda dapat lihat templat untuk bahasa tersebut.
> Seting Sistem, klik Umum dalam bar sisi, klik Bahasa & Rantau, kemudian seret bahasa pilihan untuk menjadikannya utama pada Mac anda. Apabila anda mencipta dokumen baharu, anda dapat lihat templat untuk bahasa tersebut.macOS 12 atau lebih lama: Pilih menu Apple
 > Keutamaan Sistem > Bahasa & Rantau, klik Umum, kemudian seret bahasa pilihan untuk menjadikannya utama pada Mac anda. Apabila anda mencipta dokumen baharu, anda dapat lihat templat untuk bahasa tersebut.
> Keutamaan Sistem > Bahasa & Rantau, klik Umum, kemudian seret bahasa pilihan untuk menjadikannya utama pada Mac anda. Apabila anda mencipta dokumen baharu, anda dapat lihat templat untuk bahasa tersebut.
Tukar arah perenggan
Pembaris dan hentian tabnya sentiasa sepadan dengan arah perenggan, jadi apabila anda menukar arah teks untuk teks yang dipilih, pembaris turut berubah.
Dalam bar sisi Format
 , klik butang Gaya berhampiran bahagian atas.
, klik butang Gaya berhampiran bahagian atas.Jika teks berada dalam kotak teks, jadual atau bentuk, klik tab Teks dahulu di bahagian atas bar sisi, kemudian klik butang Gaya.
Dalam bahagian Penjajaran, klik
 .
.Titik sisipan bergerak ke sebelah lain dokumen atau objek dan arah perenggan berubah.
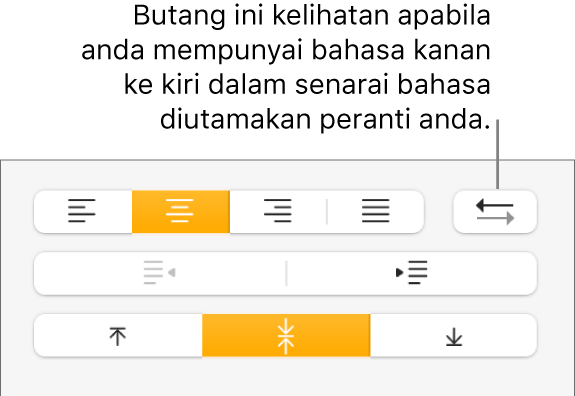
Masukkan teks, kemudian tekan Kembali di hujung perenggan.
Perenggan seterusnya diteruskan dalam arah yang sama. Untuk menukar arahnya, klik
 .
.
Jika anda memilih berbilang perenggan dengan arah teks berlainan dan kemudian klik ![]() , perenggan akan diformatkan agar sepadan dengan perenggan pertama dalam pilihan.
, perenggan akan diformatkan agar sepadan dengan perenggan pertama dalam pilihan.
Jika anda tidak melihat ![]() , anda mungkin tidak mempunyai bahasa kanan ke kiri dalam senarai bahasa pilihan komputer anda. Untuk menambah bahasa ke senarai bahasa pilihan anda, lakukan salah satu daripada berikut:
, anda mungkin tidak mempunyai bahasa kanan ke kiri dalam senarai bahasa pilihan komputer anda. Untuk menambah bahasa ke senarai bahasa pilihan anda, lakukan salah satu daripada berikut:
macOS Ventura 13 atau lebih baharu: Pilih menu Apple
 > Seting Sistem > Papan Kekunci, klik Edit di sebelah kanan Sumber Input, klik
> Seting Sistem > Papan Kekunci, klik Edit di sebelah kanan Sumber Input, klik  , kemudian pilih bahasa.
, kemudian pilih bahasa.macOS 12 atau lebih lama: Pilih menu Apple
 > Keutamaan Sistem > Papan Kekunci, klik Sumber Input, klik
> Keutamaan Sistem > Papan Kekunci, klik Sumber Input, klik  , kemudian pilih bahasa.
, kemudian pilih bahasa.