
Edit imej dalam Pages pada Mac
Selepas anda menambah foto atau grafik ke dokumen, anda boleh memangkasnya, mengeluarkan bahagian yang anda tidak mahu dan membuat pelarasan pada latar belakang dan pendedahannya.
Topeng (pangkas) foto
Anda boleh sembunyikan bahagian imej yang tidak diinginkan tanpa mengubah suai fail imej itu.
Dwiklik imej.
Kawalan topeng muncul. Topeng lalai sama saiz dengan imej anda.
Petua: Untuk memaparkan kawalan topeng pada Mac dengan trackpad Force Touch, tekan kuat imej (tekan kuat pada trackpad sehingga anda merasakan klik lebih dalam).
Gunakan kawalan untuk membingkai bahagian imej yang anda mahukan kelihatan sahaja.
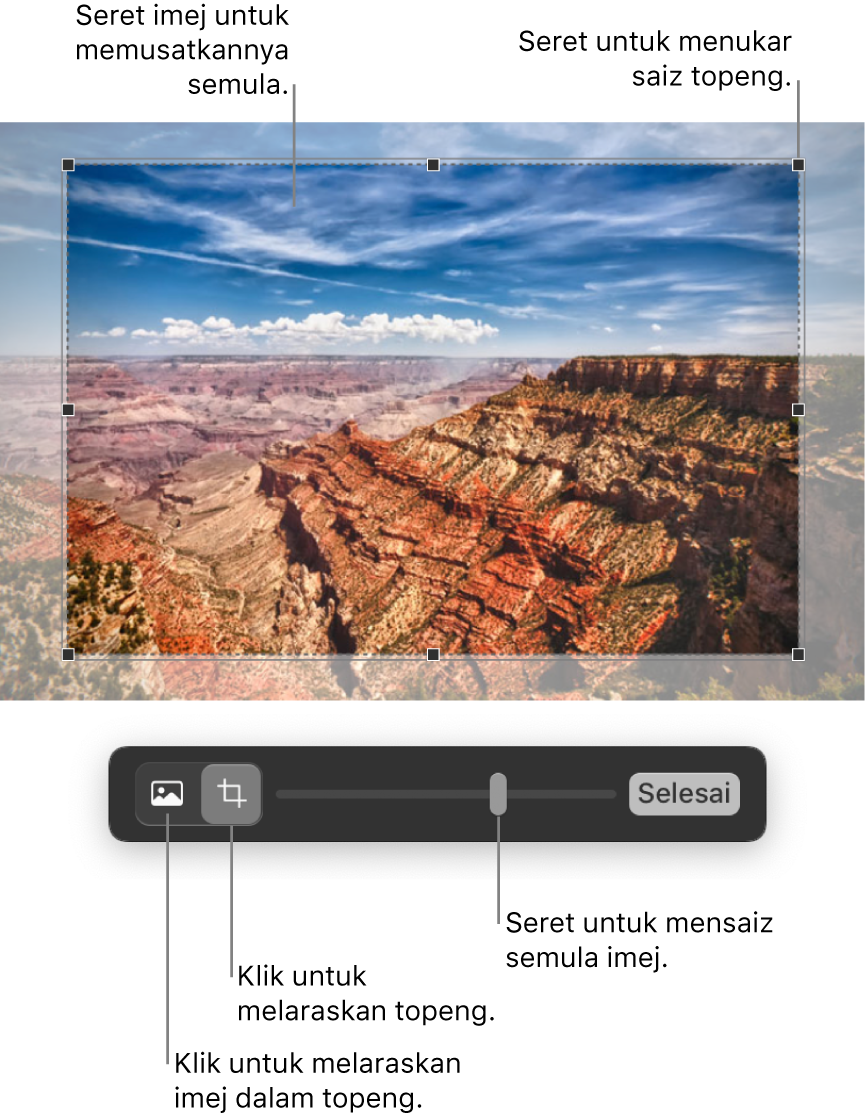
Klik Selesai.
Untuk menopeng imej dengan bentuk, klik imej untuk memilihnya, pilih Format > Imej > Topeng dengan Imej, kemudian pilih bentuk. Seret pemegang pada bentuk untuk melaraskan dimensinya.
Anda juga boleh menopeng imej dengan bentuk dilukis anda sendiri. Tahan kekunci Shift semasa anda klik lukisan dan imej, pilih Format > Imej > Topeng dengan Pilihan, kemudian seret pemegang pada lukisan untuk melaraskan dimensinya.
Keluarkan latar belakang dan elemen lain daripada foto
Gunakan alat Alfa Segera untuk membuatkan sebahagian imej lutsinar. Ciri ini berguna untuk mengeluarkan latar belakang atau warna yang tidak diingini daripada imej.
Klik imej untuk memilihnya.
Dalam bar sisi Format
 , klik tab Imej.
, klik tab Imej.Klik Alfa Segera.
Pada imej, klik warna yang anda mahu keluarkan, kemudian seret perlahan-lahan ke atasnya.
Semasa anda menyeret, pilihan membesar untuk merangkumi kawasan yang menggunakan warna yang serupa. Klik dan seret berbilang kali untuk mengeluarkan berbilang warna.
Keluarkan semua warna (termasuk dalam bahagian lain pada imej): Tekan kekunci Option pada papan kekunci semasa anda menyeret.
Tambah warna kembali ke imej: Tekan kekunci Shift pada papan kekunci semasa anda menyeret.
Klik Selesai, atau klik Reset untuk buat asal semua perubahan anda dan pulihkan imej ke keadaan asalnya.
Laraskan pendedahan, ketepuan dan seting imej lain
Klik imej untuk memilihnya.
Dalam bar sisi Format
 , klik tab Imej.
, klik tab Imej.Gunakan kawalan untuk membuat pelarasan:
Pendedahan: Menukar kecerahan atau kegelapan keseluruhan imej.
Ketepuan: Menukar kekayaan warna dalam imej. Menyeret ke kanan membuatkan warna lebih kaya atau lebih terang.
Tingkatkan Laraskan imej secara automatik dengan menyebarkan ton merah, hijau dan biru secara sekata merentas histogram.
Untuk melihat histogram imej dan melaraskan lebih banyak ciri lanjutan seperti kontras, serlahan, bayang, ketajaman, nyahhingar, suhu dan tinta, klik
 .
.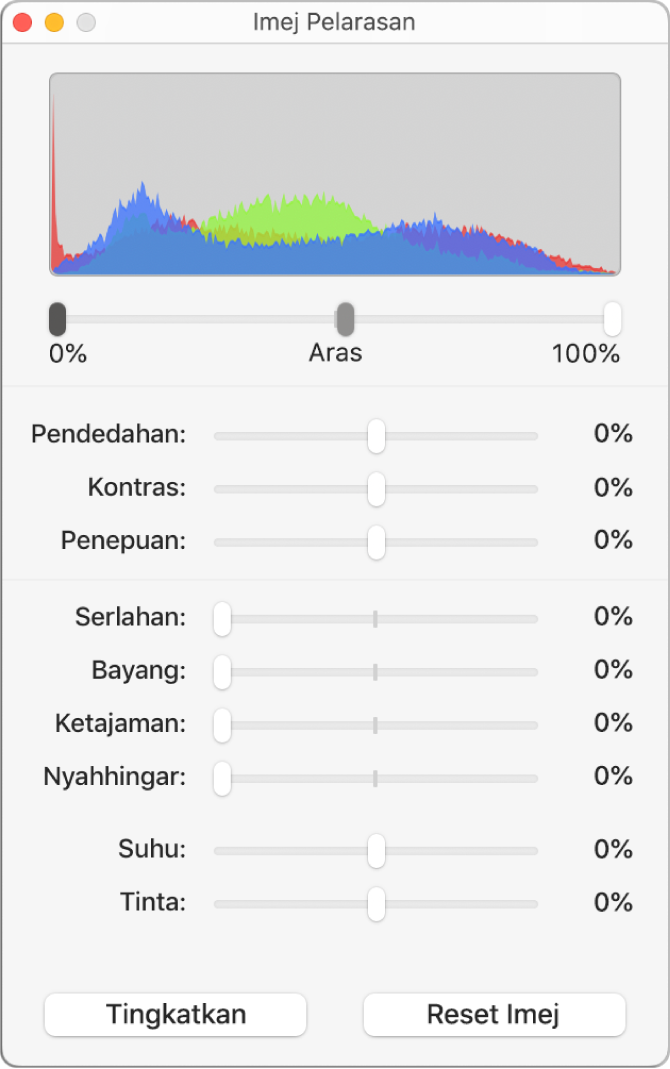
Anda boleh membuka kawalan Laraskan Imej dalam tetingkap berasingan yang boleh anda gerakkan ke mana-mana sahaja. Pilih Paparan > Tunjukkan Laraskan Imej (daripada menu Paparan di bahagian atas skrin anda).
Untuk memulihkan seting asal imej, klik Reset atau klik Reset Imej dalam tetingkap Laraskan Imej.
Untuk bekerja dengan berbilang imej pada masa yang sama, tahan kekunci Shift sambil mengklik imej.
Petua: Anda juga boleh menambah butang ini pada bar alat: Laraskan Imej, Alfa Segera dan Topeng.