
Tambah, edit atau padamkan kategori dalam Numbers pada Mac
Anda boleh menggunakan kategori untuk menyusun data dalam jadual anda. Contohnya, jika anda mempunyai hamparan yang menjejaki jualan baju, anda boleh mencipta kategori yang mengumpulkan jualan mengikut bulan atau mengikut penjual.
Terdapat dua cara untuk mencipta kategori dalam Numbers: pilih lajur sumber data yang anda mahu kumpulkan, atau pilih baris yang anda mahu kumpulkan secara manual. Memilih lajur sumber adalah yang terbaik apabila jadual anda telah mengandungi data yang anda mahu kumpulkan. Memilih baris secara manual adalah yang terbaik apabila data yang anda mahu kumpulkan tiada dalam jadual. Contohnya, anda mungkin mempunyai jadual senarai pelajar dalam kelas anda. Jika pelajar mencipta kumpulan mereka sendiri untuk projek sains, anda boleh menyusun senarai mengikut kumpulan ini tanpa menambah lajur “projek sains” ke jadual.
Jadual boleh mempunyai satu kategori utama dan sehingga empat subkategori untuk mencipta hierarki untuk data anda. Anda boleh menukar hierarki, menamakan semula atau memadam kategori dan banyak lagi.
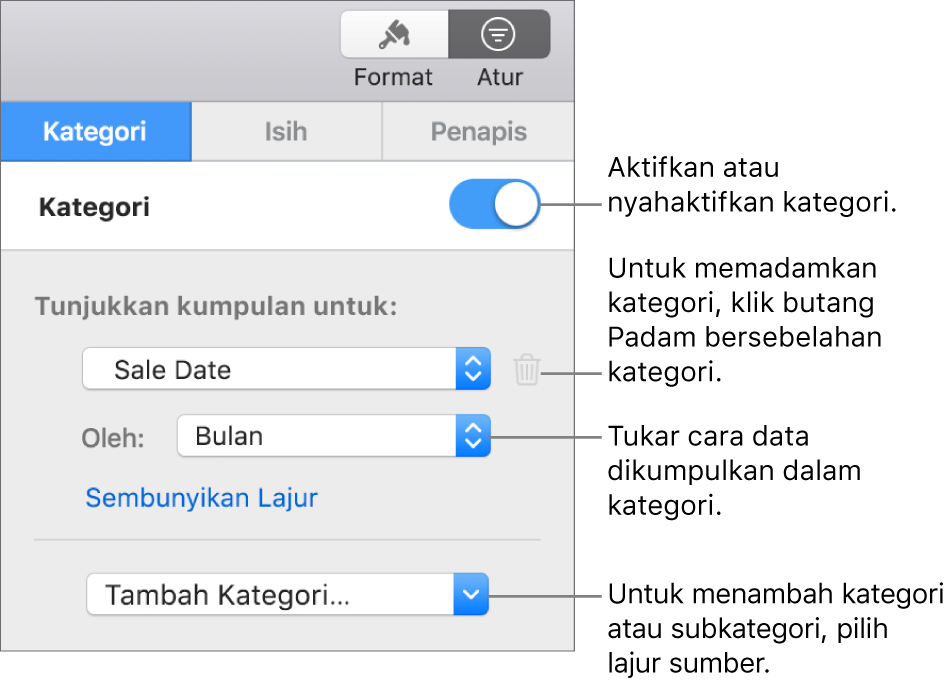
Cipta kategori daripada lajur sumber
Jika data yang anda mahu gunakan untuk kategori telah ada dalam jadual, anda boleh memilih lajur yang mengandungi data (lajur sumber) dan Numbers mencipta kumpulan berdasarkan nilai dikongsi dalam lajur secara automatik.
Dalam bar alat, klik
 , kemudian pilih lajur yang anda mahu gunakan untuk mencipta kategori.
, kemudian pilih lajur yang anda mahu gunakan untuk mencipta kategori.Contohnya, jika jadual anda mempunyai data untuk jualan baju, anda mungkin memilih lajur Tarikh Jualan supaya anda boleh melihat jualan dikumpulkan mengikut bulan.
Untuk menambah subkategori, klik
 , kemudian pilih lajur berlainan.
, kemudian pilih lajur berlainan.Contohnya, dalam jadual jualan baju, anda boleh menambah subkategori berdasarkan penjual, untuk melihat jualan mengikut bulan dan mengikut penjual.
Cipta kategori daripada pilihan baris
Jika tiada lajur sumber data untuk kategori yang anda mahu tambah, anda boleh mencipta kategori dengan memilih baris yang anda mahu kumpulkan. Contohnya, untuk jadual yang menyenaraikan kolej yang diminati anda, dengan lajur untuk negeri, tuisyen dan jarak, anda mungkin mahu menyusunnya mengikut kolej yang anda mahu lawati. Anda boleh memilih baris untuk setiap kolej dengan mudah bagi mencipta kategori secara manual, supaya anda tidak perlu menambah lajur untuknya ke jadual.
Anda juga boleh memilih baris dalam jadual yang telah dikategorikan untuk mencipta kumpulan tambahan.
Pilih baris yang anda mahu kumpulkan dalam jadual anda.
Gerakkan penuding ke atas nombor baris dalam pilihan anda, kemudian pilih Cipta Kumpulan untuk Baris Dipilih.
Jika tiada kategori lain dalam jadual, lajur sumber yang dipanggil Kategori 1 ditambahkan ke hujung jadual.
Dua kumpulan ditambahkan ke jadual, dilabel Kumpulan 1 dan Kumpulan 2; satu untuk data yang anda pilih dan satu untuk data yang anda tidak pilih.
Jika jadual telah dikategorikan, kumpulan baru diberi nama ruang letak dalam lajur sumber sedia ada (bukannya mencipta kategori baru).
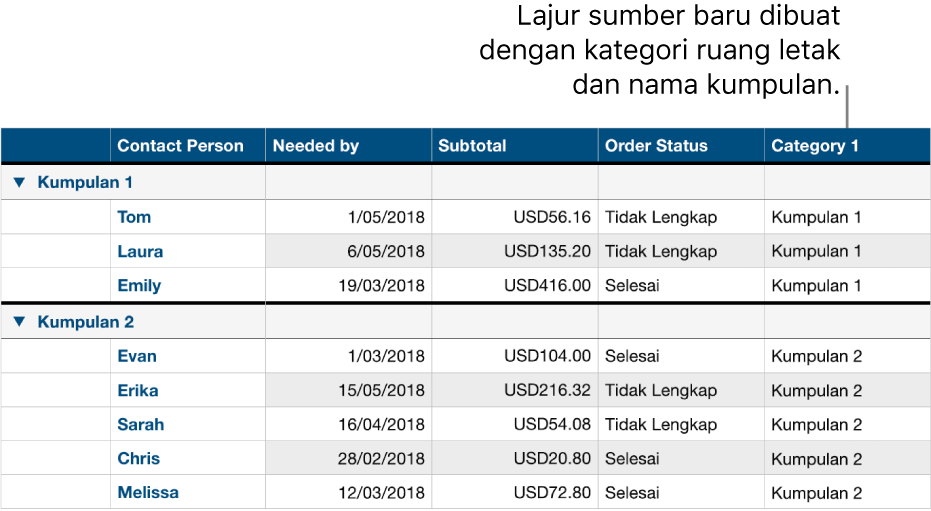
Tukar hierarki kategori
Jika jadual anda mengandungi subkategori, anda boleh mengalihkan kategori ke atas atau bawah satu atau lebih paras untuk menyusun semula data anda. Contohnya, jika anda mempunyai jadual yang mengkategorikan jualan baju mengikut tarikh jualan dan kemudian mengikut status tempahan, anda boleh menyusun semula untuk mengkategorikan mengikut status tempahan dahulu dan kemudian mengikut tarikh jualan.
Pilih jadual.
Dalam bar sisi Atur
 , klik Kategori.
, klik Kategori.Seret
 ke atas atau ke bawah bersebelahan kategori yang anda mahu alihkan.
ke atas atau ke bawah bersebelahan kategori yang anda mahu alihkan.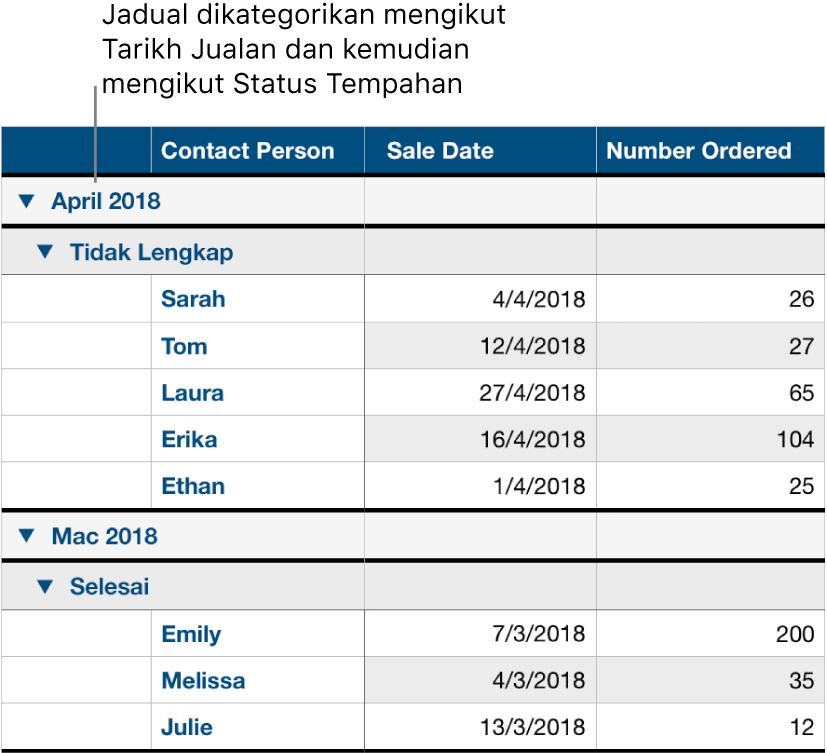
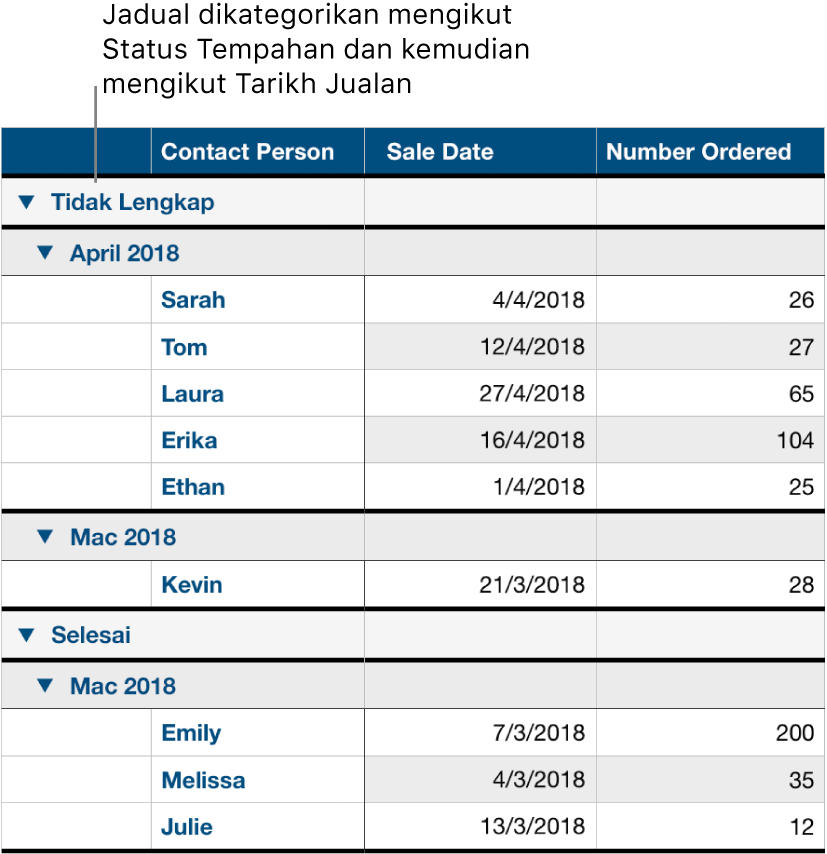
Sembunyikan atau tunjukkan lajur sumber kategori
Anda boleh menyembunyikan lajur sumber kategori untuk mengurangkan jumlah data yang ditunjukkan dalam jadual dikategorikan. Jadual kekal dikategorikan oleh data daripada lajur tersembunyi.
Dalam bar sisi Atur
 , klik Kategori.
, klik Kategori.Di bawah menu timbul dengan nama lajur sumber, klik Sembunyikan Lajur atau Nyahsembunyikan Lajur.
Jika anda menyahaktifkan kategori semasa lajur disembunyikan, ia kekal tersembunyi. Lihat Sembunyi atau tunjukkan baris dan lajur.
Namakan semula kategori
Klik sel lajur sumber mengandungi nama kategori yang anda mahu tukar.
Nota: Label baris ringkasan yang mengandungi nama kategori tidak boleh diedit.
Taipkan nama baru, kemudian tekan Return.
Aktifkan atau nyahaktifkan kategori
Untuk kembali melihat data anda tidak dikategorikan, anda boleh menyahaktifkan kategori. Anda boleh mengaktifkannya kembali untuk melihat data dikategorikan lagi pada bila-bila masa dan data anda dikumpulkan semula berdasarkan sebarang pengeditan yang anda buat semasa kategori dinyahaktifkan.
Dalam bar sisi Atur
 , klik Kategori, kemudian aktifkan atau nyahaktifkan Kategori.
, klik Kategori, kemudian aktifkan atau nyahaktifkan Kategori.
Padam kategori
Anda boleh memadam kategori supaya jadual anda tidak lagi dikumpulkan oleh datanya (data itu sendiri kekal dalam jadual). Apabila anda memadam kategori yang mempunyai subkategori, subkategori beralih ke atas dalam hierarki.
Dalam bar sisi Atur
 , klik Kategori, kemudian klik
, klik Kategori, kemudian klik  bersebelahan kategori yang anda mahu padamkan.
bersebelahan kategori yang anda mahu padamkan.