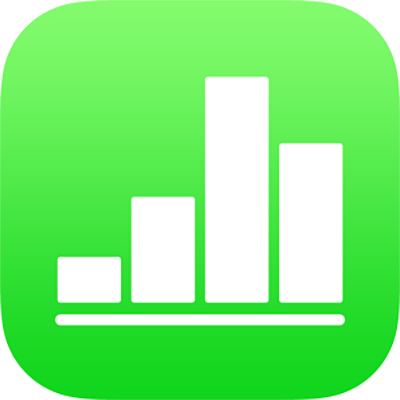
Gunakan VoiceOver untuk mencipta hamparan Numbers pada iPhone
Ada boleh mencipta dan mengedit hamparan Numbers pada iPhone atau iPad anda menggunakan VoiceOver, pembaca skrin lanjutan yang membenarkan anda menggunakan peranti anda tanpa melihat skrin. Mula dengan templat yang telah direka bentuk yang menyertakan data, carta dan imej ruang letak, kemudian tambah kandungan anda sendiri. Setiap templat menggunakan fon, gaya teks dan warna yang dikoordinasikan untuk rupa bersepadu.
VoiceOver juga boleh mentafsir data carta dengan menyebut perihalan paksi, meringkaskan data dan alirannya dan memainkan sonifikasi data.
Pilih templat
Anda boleh memilih templat daripada beberapa kategori, seperti kewangan peribadi, perniagaan dan pendidikan. Contohnya, untuk mencipta belanjawan berdasarkan pendapatan dan perbelanjaan, anda mungkin memilih Belanjawan Ringkas dalam kategori Kewangan Peribadi. Anda pilih templat dalam pemilih templat.
Apabila anda mula-mula membuka Numbers, pengurus hamparan terbuka. Leret ke kiri atau kanan (atau gunakan anak panah kiri dan kanan pada papan kekunci) sehingga anda mendengar “Tambah butang,” kemudian dwiketik untuk membuka pemilih templat.
Buka rotor VoiceOver dan gunakan seting Pengepala untuk menavigasi menerusi kategori templat, seperti Kewangan Peribadi dan Perniagaan.
Nota: Anda mungkin perlu menskrol untuk mendengar semua kategori.
Leret ke kiri atau kanan sehingga anda mendengar nama templat yang anda mahu, kemudian dwiketik untuk memilihnya.
Tambah atau keluarkan baris dan lajur jadual
Semua templat Numbers disertakan sekurang-kurangnya satu jadual. Jika anda mahu menukar bilangan baris dan lajur supaya lebih sesuai dengan data, anda boleh melakukannya dalam kanvas.
Dalam Numbers pada iPhone, buka rotor VoiceOver dan gunakan seting Bekas untuk menavigasi ke kanvas.
Untuk menavigasi menerusi kandungan dalam kanvas, leret ke kiri atau kanan (atau gunakan anak panah kiri dan kanan pada papan kekunci) sehingga anda mendengar nama jadual yang anda mahu edit, kemudian dwiketik untuk memilih jadual.
Nota: VoiceOver menyebut bilangan baris dan lajur dalam jadual.
Gunakan seting Bekas dalam rotor VoiceOver untuk menavigasi daripada kanvas ke bar alat. Leret ke kiri atau kanan sehingga anda mendengar butang Format, kemudian dwiketik untuk membuka pop atas Format.
Dalam pop atas Format, leret ke kiri atau kanan sehingga anda mendengar “Jadual”, kemudian dwiketik untuk memilihnya.
Leret ke kiri atau kanan sehingga anda mendengar “Baris” atau “Lajur”, kemudian dwiketik untuk memilih yang anda mahukan.
Padam nilai sedia ada, taipkan bilangan baris atau lajur yang anda mahukan dalam jadual, kemudian ketik Kembali.
Tukar jenis carta
Banyak templat Numbers disertakan sekurang-kurangnya satu carta. Jika anda mahu menukar jenis carta supaya lebih sesuai dengan data—contohnya, daripada carta lajur kepada carta pai—anda boleh berbuat demikian dalam kanvas.
Dalam Numbers pada iPhone, buka rotor VoiceOver dan gunakan seting Bekas untuk menavigasi ke kanvas.
Untuk menavigasi menerusi kandungan dalam kanvas, leret ke kiri atau kanan (atau gunakan anak panah kiri dan kanan pada papan kekunci) sehingga anda mendengar nama carta yang anda mahu edit, kemudian dwiketik untuk memilih carta.
Gunakan seting Bekas dalam rotor VoiceOver untuk menavigasi ke bar alat, leret ke kiri atau kanan sehingga anda mendengar butang Format, kemudian dwiketik untuk membuka timbul di atas Format.
Leret ke kiri atau kanan sehingga anda mencapai penghujung pop atas Format dan mendengar “Jenis carta”, kemudian dwiketik untuk membuka pop atas Jenis Carta.
Dalam pop atas Jenis Carta, leret ke kiri atau kanan sehingga anda mendengar jenis carta yang anda mahu gunakan, kemudian dwiketik untuk memilihnya.
Carta dikemas kini secara automatik dalam kanvas dan VoiceOver menyebut jenis carta dipilih untuk mengesahkan perubahan anda.
Tambah data anda sendiri ke jadual dan carta
Anda boleh menggantikan data ruang letak templat untuk jadual dan carta dengan data anda sendiri dalam kanvas.
Data carta dan label paksi dikemas kini secara automatik apabila anda menukar data dalam jadual yang berkaitan. Tajuk carta tidak dikemas kini secara automatik, tetapi anda boleh menukarnya secara manual.
Dalam Numbers pada iPhone, buka rotor VoiceOver dan gunakan seting Bekas untuk menavigasi ke kanvas.
Untuk menavigasi ke jadual yang anda mahu edit, leret ke kiri atau kanan (atau gunakan anak panah kiri dan kanan pada papan kekunci) sehingga anda mendengar nama jadual yang anda mahu edit.
Untuk menavigasi menerusi jadual, lakukan salah satu yang berikut:
Mendatar merentas lajur: Leret ke kiri atau kanan.
Menegak merentas baris: Gunakan rotor VoiceOver untuk memilih Baris. Kemudian anda boleh meleret ke atas atau bawah untuk bergerak ke atas atau bawah dalam jadual.
Dwiketik untuk memilih data yang anda mahu edit, kemudian masukkan data baru.
Gunakan VoiceOver untuk mentafsir data carta
VoiceOver boleh menyebut maklumat pemahaman data yang berguna tentang jenis carta tertentu dalam hamparan anda, termasuk maklumat paksi, bentuk data, nilai minimum, nilai maksimum dan banyak lagi. VoiceOver juga boleh memainkan sonifikasi data carta, yang mewakili nilai dalam carta, daripada kiri ke kanan, menggunakan siri nada yang berbeza.
Pilih carta dalam hamparan yang anda mahu dapatkan maklumat lanjut.
Buka rotor VoiceOver, kemudian pilih seting Komprehensif Data.
Leret ke atas atau bawah untuk memilih mana-mana daripada berikut:
Sebut perihalan paksi: Sebut label paksi dan julat setiap paksi.
Mainkan sonifikasi carta: Mainkan siri nada yang mewakili nilai dalam carta, daripada kiri ke kanan, menggunakan nada yang berbeza. Lebih tinggi nilai, lebih tinggi nada.
Sebut ringkasan siri: Senarai arah data (seperti menaik atau menurun), bentuk data (seperti logaritma atau linear), kekuatan yang berkaitan dan sebarang unsur luaran.
Sebut ringkasan numerik: Senarai minimum, maksimum dan min data dalam carta.
Tambah media anda sendiri
Untuk menambah imej atau video anda sendiri, anda boleh menggantikan ruang letak media dalam templat. Anda boleh lakukan ini dalam kanvas.
Dalam Numbers pada iPhone, buka rotor VoiceOver dan gunakan seting Bekas untuk menavigasi ke kanvas.
Untuk menavigasi menerusi kandungan dalam kanvas, leret ke kiri atau kanan (atau gunakan anak panah kiri dan kanan pada papan kekunci). Apabila anda mendengar nama imej yang anda mahu gantikan, dwiketik untuk memilihnya.
Leret ke kiri atau kanan menerusi pemegang imej sehingga anda mendengar “butang Gantikan Imej”, kemudian dwiketik untuk membuka pop atas Album.
Lakukan salah satu daripada berikut untuk memilih media yang anda mahu gunakan:
Untuk menggunakan foto atau video dalam pop atas Album: Pilih album, kemudian dwiketik untuk memilih media yang anda mahu tambah.
Untuk menggunakan foto atau video daripada iCloud atau perkhidmatan lain: Dwiketik Masukkan daripada bawah album, kemudian dwiketik untuk memilih media yang anda mahu tambah.
Untuk menggunakan foto atau video baru: Ambil Foto atau Video, kemudian pilih Gunakan Foto atau Gunakan Video.
Imej atau video menggantikan media ruang letak dalam hamparan secara automatik.
Anda juga boleh memasukkan bentuk anda sendiri dan objek lain dengan memilih menu Masukkan dalam bar alat. Untuk menavigasi ke bar alat daripada kanvas, gunakan seting Bekas dalam rotor VoiceOver.
Untuk menambah perihalan kebolehcapaian pada imej, lukisan dan video anda (yang dibaca oleh VoiceOver dan teknologi bantuan lain), lihat Tambah perihalan imej, Tambah perihalan lukisan, atau Tambah perihalan video.
Tambah teks anda sendiri ke kotak teks
Kadangkala, templat hamparan disertakan kotak teks ruang letak di luar jadual yang menerangkan cara untuk menggunakan hamparan yang mengandungi formula dan fungsi, seperti templat Kewangan Peribadi atau templat Perbelanjaan Dikongsi. Anda boleh menggantikan teks ini dengan teks anda sendiri dalam kanvas.
Dalam Numbers pada iPhone, buka rotor VoiceOver dan gunakan seting Bekas untuk menavigasi ke kanvas.
Untuk menavigasi menerusi kandungan dalam kanvas, leret ke kiri atau kanan (atau gunakan anak panah kiri dan kanan pada papan kekunci). Apabila anda mendengar teks yang anda mahu gantikan, dwiketik untuk memilih kotak teks.
Untuk menambah teks anda, dwiketik semula, kemudian taip.