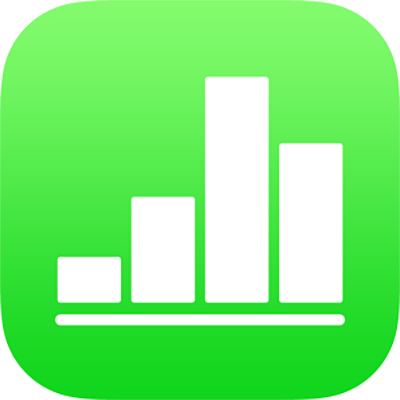
Tambah kawalan pada sel dalam Numbers pada iPhone
Anda boleh menambahkan kawalan pada sel jadual—termasuk kotak semak, penilaian bintang, gelangsar, peningkat dan menu timbul—yang membolehkan anda mengemas kini data dalam jadual anda secara dinamik.
Tambah kotak semak atau penilaian bintang pada sel
Anda boleh tambah kotak semak kepada sel untuk mencipta senarai semak. Sel dengan kotak semak hanya boleh mempunyai nilai sama ada 1 atau “true” (dipilih) atau 0 atau “false” (dinyahpilih).
Sel dengan penilaian bintang boleh mempunyai nilai 0–5 (bintang) yang berguna untuk menilai atau menarafkan item dalam senarai. Jika anda menggunakan penilaian bintang dalam formula, penilaian ditafsirkan sebagai nilai angkanya.
Ketik sel atau pilih julat sel.
Lakukan salah satu daripada berikut:
Ketik
 , ketik Format, kemudian ketik Kotak Semak atau Penilaian Bintang.
, ketik Format, kemudian ketik Kotak Semak atau Penilaian Bintang.Jika papan kekunci tidak dibuka, ketik
 di bahagian bawah skrin. Ketik
di bahagian bawah skrin. Ketik  di bahagian atas papan kekunci, kemudian ketik kekunci Kotak Semak atau kekunci Penilaian Bintang. Untuk tukarkan penilaian balik ke nombor, ketik kekunci semula.
di bahagian atas papan kekunci, kemudian ketik kekunci Kotak Semak atau kekunci Penilaian Bintang. Untuk tukarkan penilaian balik ke nombor, ketik kekunci semula.
Jika sel mempunyai nombor di dalamnya apabila anda mengetik kekunci kotak semak atau penilaian bintang, nilai ditukarkan pada format baru. Untuk kotak semak, jika nilai awalan adalah 0, kotak dinyahsemak dan jika nilai adalah sebarang nombor lain, kotak disemak.
Untuk penilaian bintang, jika nilai awalan adalah 0-5, nombor sepadan bintang dipilih dan untuk nombor lebih besar deripada 5, penilaian bintang disetkan ke 5. Untuk nombor kurang daripada 1, nombor bintang adalah 0.
Untuk mengubah nilai penilaian bintang dalam jadual, leret kiri atau kanan merentas bintang. Anda juga boleh mengeset penilaian di tengah-tengah antara dua nilai, seperti 1.5.
Tambah gelangsar atau peningkat pada sel
Gelangsar dan peningkat membenarkan anda mengubah-ubah nilai dalam sel anda (dalam julat), satu persatu, untuk melihat cara variasi memberi impak pada data atau carta keseluruhan anda. Anda boleh menentukan julat variasi untuk nilai sel.
Pilih sel atau julat sel, ketik
 , kemudian ketik Format.
, kemudian ketik Format.Ketik
 di sebelah kanan Gelangsar atau Peningkat (anda mungkin perlu meleret atas untuk melihat format ini).
di sebelah kanan Gelangsar atau Peningkat (anda mungkin perlu meleret atas untuk melihat format ini).Lakukan mana-mana daripada berikut:
Setkan nilai minimum dan maksimum untuk dipaparkan bagi gelangsar atau peningkat: Ketik Nilai Minimum dan Maksimum, kemudian taipkan nilai untuk setiap satunya.
Setkan bilangan unit antara setiap titik henti pada peluncur atau peningkat: Ketik Kenaikan, kemudian taipkan nilai dalam medan Kenaikan.
Formatkan data sel: Ketik Nombor, Mata Wang atau Peratusan, kemudian ketik
 ke sebelah kanan pilihan format untuk menentukan pilihan format lain (nombor tempat perpuluhan dan seterusnya).
ke sebelah kanan pilihan format untuk menentukan pilihan format lain (nombor tempat perpuluhan dan seterusnya).
Tambah menu timbul pada sel
Anda boleh menambah menu timbul pada sel, kemudian tentukan item yang muncul dalam menu timbul.
Numbers mengenali item menu yang mempunyai nilai angka, termasuk tarikh dan tempoh dan juga teks. Formula boleh merujuk pada sel yang mana menu timbul ditetapkan kepada item angka.
Pilih sel atau julat sel, ketik
 , kemudian ketik Format.
, kemudian ketik Format.Ketik
 di sebelah kanan Menu Timbul (anda mungkin perlu meleret atas untuk melihatnya).
di sebelah kanan Menu Timbul (anda mungkin perlu meleret atas untuk melihatnya).Sekiranya semua sel yang dipilih telah mengandungi data, item menu timbul dengan nilai daripada sel yang dipilih, untuk sehingga 100 sel (kotak semak ditafsirkan sebagai teks “true” atau “false”, manakala penilaian bintang diberi dengan nilai angka di antara 0 dan 5). Anda boleh mengedit pilihan ini jika anda mahu. Nilai yang berulang dalam sel dikendalikan sebagai item menu timbul tunggal. Menu timbul dalam setiap sel kekal disetkan kepada nilai asal sel.
Jika sel yang anda pilih adalah kosong, item menu timbul ialah item ruang letak (contohnya, "Item 1").
Ketik item dalam senarai pilihan, kemudian taip teks yang anda mahu muncul dalam menu timbul anda.
Ulangi proses ini untuk setiap item dalam menu.
Untuk menambah item lain dalam menu timbul, ketik
 , kemudian taipkan teks yang anda mahu muncul.
, kemudian taipkan teks yang anda mahu muncul.Anda boleh mempunyai sehingga 250 item menu timbul.
Tentukan cara menu timbul muncul:
Padam item: Ketik
 , kemudian ketik Padam.
, kemudian ketik Padam.Susun semula item: Seret
 di sebelah kanan setiap item.
di sebelah kanan setiap item.Biarkan sel kosong jika tiada item dipilih: Ketik Kosong.
Paparkan item pertama dalam menu timbul sebagai entri lalai untuk sel yang mana item tidak dipilih: Ketik Item Pertama.
Apabila anda selesai mengedit item menu, ketik di luar senarai pilihan menu timbul.
Keluarkan atau tukar kawalan
Anda boleh mengeluarkan kawalan daripada sel jadual dan menjadikannya sel tanpa format yang kosong atau anda boleh menukar sel kepada format yang berbeza.
Pilih sel atau julat sel.
Lakukan salah satu daripada berikut:
Keluarkan semua kandungan daripada sel: Ketik Tindakan Sel, kemudian ketik
 .
.Tukar jenis kawalan: Ketik
 ketik Format, kemudian ketik jenis format lain.
ketik Format, kemudian ketik jenis format lain.Nilai sel ditukar daripada satu jenis kepada jenis yang lain. Contohnya, sekiranya sel pada asalnya mengandungi menu timbul dan anda menukarnya kepada format teks, sel tersebut mengekalkan kandungannya sebagai teks. Ataupun, sekiranya sel pada asalnya mengandungi pelangkah dan anda menukarnya kepada format nombor, sel tersebut mengekalkan nilai asalnya sebagai nombor statik.
Bukan semua jenis data boleh ditukar (contohnya, senarai item teks dalam menu timbul tidak boleh ditukar kepada nombor). Sekiranya anda cuba menukar kepada format sel yang tidak serasi, kawalan sel tidak dikeluarkan daripada sel tersebut.