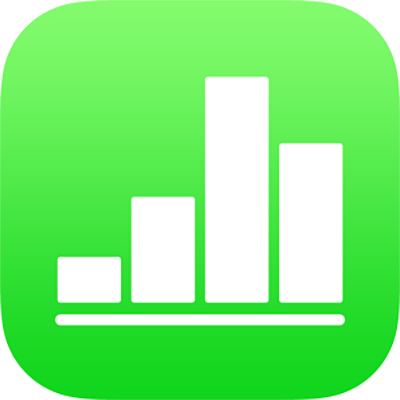
Jemput orang lain untuk bekerjasama dalam Numbers pada iPhone
Anda boleh menjemput orang lain untuk bekerjasama dengan anda pada hamparan pada masa nyata dengan menghantar mereka pautan kepadanya. Semua orang bekerjasama pada hamparan boleh membuat perubahan semasa ia dibuat.
Secara lalai, hanya orang dijemput untuk bekerjasama pada hamparan tersebut boleh mengakses dan membuat perubahan kepadanya. Anda boleh membenarkan sesiapa yang mempunyai pautan untuk mengakses hamparan. Jika anda tidak mahu orang lain membuat perubahan, anda boleh setkan kebenaran hamparan ke lihat sahaja.
Jemput orang untuk bekerjasama
Arahan ini menganggap anda telah mendaftar masuk ke peranti anda dengan Apple ID anda dan Numbers disediakan untuk menggunakan iCloud Drive.
Lakukan salah satu daripada berikut:
Jika hamparan terbuka: Ketik
 . Jika anda tidak melihat butang, ketik butang Edit [ikon] di bahagian atas skrin, kemudian ketik
. Jika anda tidak melihat butang, ketik butang Edit [ikon] di bahagian atas skrin, kemudian ketik  .
.Jika hamparan tertutup: Dalam pengurus hamparan atau app Fail, buka folder Numbers dalam iCloud Drive, ketik Pilih di penjuru kanan atas, ketik hamparan (tanda semak muncul), ketik
 di bahagian bawah skrin, kemudian ketik Tambah Orang.
di bahagian bawah skrin, kemudian ketik Tambah Orang.
Ketik Pilihan Perkongsian.
Di bawah Orang Yang Boleh Mengakses, ketik pilihan:
Hanya orang dijemput: Hanya orang yang mendaftar masuk dengan Apple ID boleh membuka hamparan. Orang tidak perlu mempunyai Apple ID sebelum anda menjemput mereka, tetapi, mereka perlu menciptanya sebelum mereka boleh membuka hamparan dikongsi anda.
Sesiapa dengan pautan: Sesiapa dengan pautan ke hamparan dikongsi boleh ketik atau klik pautan untuk membuka hamparan. Untuk melindunginya dengan kata laluan, ketik Tambah Kata Laluan.
Jika hamparan ini sudah mempunyai kata laluan, ia juga digunakan untuk hamparan dikongsi, jadi anda tidak perlu memasukkan yang baru. Jika anda mahu menukarnya, ketik Tukar Kata Laluan.
Di bawah Keizinan, ketik pilihan untuk setkan apa yang orang lain boleh lakukan:
Boleh membuat perubahan: Orang lain boleh mengedit dan mencetak hamparan dikongsi.
Lihat sahaja: Orang boleh melihat dan mencetak hamparan dikongsi tetapi tidak boleh mengeditnya.
Jika anda setkan akses ke “Hanya orang dijemput” (dalam langkah 3), anda boleh menukar seting kebenaran individu selepas anda berkongsi hamparan.
Ketik Tambah Orang di bahagian penjuru kiri atas.
Ketik kaedah untuk menghantar pautan.
Untuk menghantar pautan menggunakan perkhidmatan seperti Twitter, akaun tersebut mesti disediakan pada peranti anda. (Jika anda telah menggunakan akaun tersebut pada peranti anda, jadi ia telah disediakan; jika tidak, sediakannya dalam Seting.) Untuk menggunakan perkhidmatan yang tidak disenaraikan, ketik Salin Pautan.
Taip alamat e-mel atau nombor telefon untuk setiap orang.
Jika anda menjemput seseorang menggunakan alamat e-mel atau nombor telefon yang tidak dikaitkan dengan Apple ID, mereka tidak dapat menerima jemputan sehingga mereka menambah alamat e-mel atau nombor telefon ke Apple ID mereka. Arahan disediakan apabila mereka ketik atau klik pautan dalam jemputan.
Masukkan maklumat lain yang diminta, kemudian hantar atau siarkan mesej tersebut.
Jika anda memilih Salin Pautan, ketik tempat anda mahu tampal pautan, kemudian ketik Tampal.
Pautan muncul di bahagian isi e-mel, mesej, atau siaran bersama tajuk hamparan—pastikan untuk tidak mengedit atau memadamnya.
Penting: Apabila anda ketik Kongsi, pautan ke hamparan (termasuk tajuknya) dicipta pada iCloud. Jika tajuk atau kandungan hamparan adalah sulit, pastikan untuk meminta penerima agar tidak memajukan pautan kepada orang lain.
Selepas anda berkongsi hamparan, tanda semak muncul pada butang Bekerjasama ![]() untuk menandakan hamparan telah dikongsi. Untuk melihat semua hamparan yang dikongsi, ketik Terbaru di bawah pengurus hamparan.
untuk menandakan hamparan telah dikongsi. Untuk melihat semua hamparan yang dikongsi, ketik Terbaru di bawah pengurus hamparan.
Jemput lebih ramai orang
Jika anda adalah pemilik hamparan dikongsi dengan akses disetkan ke “Hanya orang dijemput”, anda boleh menjemput lebih ramai orang.
Nota: Jika akses hamparan disetkan ke “Sesiapa dengan pautan,” anda tidak boleh menjemput orang baru seperti yang diterangkan dalam tugas ini. Sebaliknya, hantar mereka pautan tersebut (lihat tugas seterusnya).
Lakukan salah satu daripada berikut:
Jika hamparan terbuka: Ketik
 , kemudian ketik Tambah Orang di bahagian bawah senarai peserta.
, kemudian ketik Tambah Orang di bahagian bawah senarai peserta.Jika hamparan tertutup: Dalam pengurus hamparan atau app Fail, buka folder Numbers dalam iCloud Drive, ketik Pilih di penjuru kanan atas, ketik hamparan (tanda semak muncul), ketik
 di bahagian bawah skrin, kemudian ketik Tambah Orang.
di bahagian bawah skrin, kemudian ketik Tambah Orang.
Ketik Pilihan Perkongsian, kemudian ketik seting keizinan untuk orang baru.
Seting ini hanya mempengaruhi orang baru anda akan jemput, ia tidak mengubah keizinan orang yang anda telah jemput.
Ketik Hantar Pautan, kemudian ketik kaedah untuk menghantar pautan.
Pautan mungkin muncul di bahagian isi e-mel, mesej, atau siaran sebagai grafik digayakan dengan tajuk hamparan—pastikan tidak mengedit atau memadamnya.
Anda boleh tukar keizinan individu untuk orang baru selepas anda menghantar atau menyiar pautan.
Untuk butiran tentang seting keizinan dan menghantar pautan, lihat “Jemput orang untuk bekerjasama,” di atas.
Hantar pautan ke lebih ramai orang
Jika akses hamparan dikongsi anda disetkan ke “Sesiapa dengan pautan,” anda boleh memberi orang baru akses ke hamparan hanya dengan menghantar pautan hamparan kepada mereka.
Nota: Jika akses hamparan disetkan ke “Hanya orang dijemput”, anda menambah orang baru dengan menghantar jemputan untuk bekerjasama kepada mereka (lihat tugasan di atas).
Lakukan salah satu daripada berikut:
Jika hamparan terbuka: Ketik
 .
.Jika hamparan tertutup: Dalam pengurus hamparan atau app Fail, buka folder Numbers dalam iCloud Drive, ketik Pilih di penjuru kanan atas, ketik hamparan (tanda semak muncul), ketik
 di bahagian bawah skrin, kemudian ketik Tambah Orang.
di bahagian bawah skrin, kemudian ketik Tambah Orang.
Ketik Hantar Pautan, kemudian ketik kaedah untuk menghantar pautan.
Alamatkan e-mel, mesej, atau siaran, kemudian hantar atau siarkan pautan.
Untuk butiran tentang menghantar pautan, lihat “Jemput orang untuk bekerjasama,” di atas.
Salin dan tampal pautan
Mana-mana peserta boleh menyalin pautan ke hamparan dan menampalnya di tempat lain. Anda mungkin mahu lakukannya, sebagai contoh, untuk menyimpan pautan di mana anda boleh akses dengan mudah.
Jika pemilik mengehadkan akses hanya kepada orang yang mereka jemput, pautan hanya berfungsi untuk peserta yang dijemput.
Lakukan salah satu daripada berikut:
Jika hamparan terbuka: Ketik
 .
.Jika hamparan tertutup: Dalam pengurus hamparan atau app Fail, buka folder Numbers dalam iCloud Drive, ketik Pilih di penjuru kanan atas, ketik hamparan (tanda semak muncul), ketik
 di bahagian bawah skrin, kemudian ketik Tambah Orang.
di bahagian bawah skrin, kemudian ketik Tambah Orang.
Lakukan salah satu daripada berikut:
Ketik Salin Pautan (atau jika anda pemilik, ketik Pilihan Perkongsian, kemudian ketik Salin Pautan). Anda boleh melihat pilihan ini jika hamparan dikongsi hanya dengan jemputan.
Ketik Hantar Pautan, kemudian ketik Salin Pautan. Anda melihat pilihan ini jika hamparan dikongsi dengan sesiapa yang mempunyai pautan.
Ketik tempat yang anda mahu tampalkan pautan, kemudian ketik Tampal.
Petua: Jika hamparan dilindungi oleh kata laluan, untuk tujuan keselamatan jangan menghantar kata laluan dengan pautan.