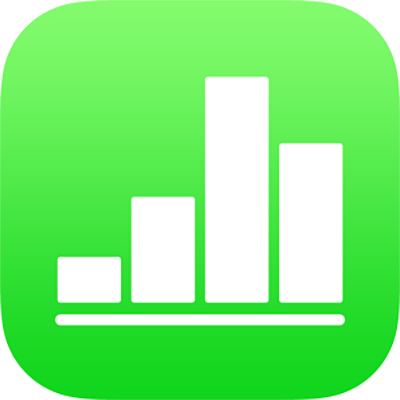
Ubah suai data carta dalam Numbers pada iPhone
Anda boleh mengubah suai rujukan data carta (nombor, tarikh atau tempoh) pada bila-bila masa. Anda boleh menambah dan mengeluarkan keseluruhan siri data atau mengedit siri data dengan menambah atau memadamkan data khusus daripadanya.
Semasa anda mengedit rujukan data carta, segi tiga putih kecil muncul pada tab untuk setiap helaian yang mengandungi data yang digunakan dalam carta tersebut.
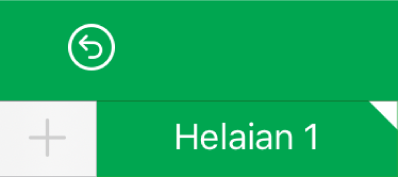
Jika anda tidak dapat mengedit carta, ia mungkin telah dikunci. Buka kuncinya untuk membuat perubahan.
Tambah atau padamkan siri data
Ketik carta, kemudian ketik Edit Rujukan (anda mungkin perlu mengetik
 untuk melihatnya).
untuk melihatnya).Lakukan mana-mana daripada berikut:
Keluarkan siri data: Ketik titik berwarna untuk baris atau lajur yang anda mahu padamkan, kemudian ketik Padam Siri.
Tambah keseluruhan baris atau lajur sebagai siri data: Ketik sel pengepala untuk baris atau lajur. Jika tiada sel pengepala, seret untuk memilih sel dalam baris atau lajur.
Tambah data daripada julat sel: Sentuh dan tahan, kemudian seret merentas sel jadual.
Tambah atau keluarkan data daripada siri data sedia ada: Ketik titik berwarna untuk baris atau lajur, kemudian seret titik biru di penjuru kotak pilihan untuk menyertakan sel yang anda mahukan.
Apabila anda selesai, ketik Selesai.
Saiz semula siri data individu
Ketik carta, kemudian ketik Edit Rujukan (anda mungkin perlu mengetik
 untuk melihatnya).
untuk melihatnya).Ketik
 dalam bar alat, kemudian ketik Tunjukkan Setiap Siri.
dalam bar alat, kemudian ketik Tunjukkan Setiap Siri.Ketik Selesai.
Seret titik biru untuk menyertakan sel yang anda mahukan dalam setiap siri.
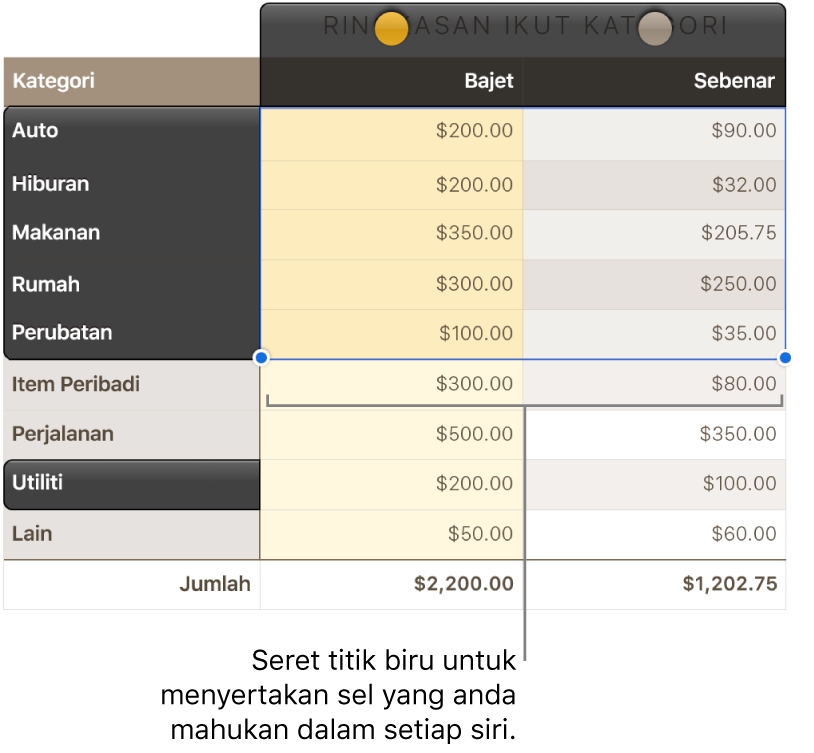
Ketik Selesai untuk kembali ke carta.
Tukar baris dan lajur sebagai siri data
Apabila anda menambah carta, Numbers menentukan siri data lalai untuknya. Dalam kebanyakan kes, jika jadual berbentuk segi empat sama atau jika ia lebih lebar berbanding tingginya, baris jadual akan menjadi siri lalai. Jika tidak, lajur akan menjadi siri lalai. Anda boleh menukar sama ada baris atau lajur menjadi siri data.
Jika jadual anda mengandungi kategori dan memilih lajur sebagai siri data, anda juga boleh memilih sama ada anda mahu carta menyertakan ringkasan atau sel isi.
Ketik carta, kemudian ketik Edit Rujukan (anda mungkin perlu mengetik
 untuk melihatnya).
untuk melihatnya).Ketik
 , kemudian ketik Plot Baris sebagai Siri atau Plot Lajur sebagai Siri.
, kemudian ketik Plot Baris sebagai Siri atau Plot Lajur sebagai Siri.Ketik Selesai, kemudian ketik Selesai sekali lagi untuk kembali ke hamparan.
Sertakan data tersembunyi dalam carta
Apabila anda mengimport hamparan yang termasuk data tersembunyi (data dalam baris atau lajur tersembunyi atau data tersembunyi disebabkan penapisan data), anda boleh memilih untuk menyertakan data tersembunyi itu dalam carta anda. Secara lalai, data tersembunyi tidak disertakan.
Ketik data, ketik
 , kemudian ketik Data.
, kemudian ketik Data.Aktifkan Tunjukkan Data Tersembunyi.
Untuk mendapatkan maklumat lanjut tentang cara untuk menyembunyikan baris atau lajur jadual, lihat Tambah atau keluarkan baris dan lajur dalam Numbers pada iPhone.
Perihal sampel turun carta
Jika carta lajur, bar, garis, atau kawasan merujuk jadual dengan bilangan titik data yang besar, carta menunjukkan sampel perwakilan setiap siri secara automatik untuk meningkatkan prestasi Numbers. Sampel turun tidak bertukar atau mengeluarkan data dalam jadual anda dan hanya menukar titik data yang kelihatan dalam carta.
Jika carta anda dijadikan sampel turun, mesej muncul apabila anda mengetik Set Data Besar dalam tab Carta daripada menu Format ![]() .
.
Jika anda mahu melihat titik data tertentu dalam carta, anda perlu mencipta carta daripada jadual yang lebih kecil atau pilihan data yang lebih kecil daripada jadual yang besar.