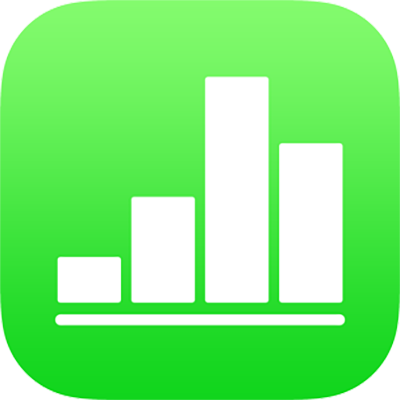
Masukkan teks dan nombor dalam Numbers pada iPad
Anda boleh menambah kandungan pada jadual melalui beberapa cara. Anda boleh menaip terus ke dalam sel menggunakan papan kekunci standard atau papan kekunci istimewa untuk jenis data atau kawalan tertentu. Anda juga boleh menyalin dan menampal kandungan dari tempat lain atau membiarkan Nombor melengkapkan corak untuk anda dengan isi auto.
Nota: Jika anda tidak boleh mengubah suai jadual, pastikan jadual tersebut telah dibuka kunci. Pilih jadual, kemudian ketik Buka Kunci (jika anda tidak melihat Buka Kunci, jadual tidak dikunci).
Taip kandungan dalam sel
Ketik sel, kemudian mula masukkan kandungan.
Jika papan kekunci tidak dibuka, ketik
 di bahagian bawah skrin.
di bahagian bawah skrin.Untuk bertukar kepada papan kekunci lain, ketik satu daripada butang di bahagian atas papan kekunci:
Papan kekunci numerik: Ketik
 .
.Anda boleh memasukkan nombor, nilai mata wang dan pecahan (seperti 1 1/3); menambah penilaian bintang atau kotak semak pada sel; dan memasukkan nombor dalam format saintifik E-notasi (seperti 1E+04). Anda juga boleh menaip tarikh atau masa (seperti 31/12 atau 2:15 PTG).
Papan kekunci teks: Ketik
 .
.Anda boleh menaip perkataan, nombor, tarikh dan seterusnya. Apa yang anda taip menentukan bagaimana data diinterpretasikan dan digunakan dalam pengiraan. Contohnya, nombor dengan simbol mata wang ditafsirkan sebagai nilai kewangan, nombor dengan simbol peratusan (%) ditafsirkan sebagai pecahan 100 dan seterusnya. Untuk mendapatkan maklumat tentang format data, lihat Formatkan tarikh, mata wang dan banyak lagi dalam Numbers pada iPad.
Papan kekunci tarikh, masa dan tempoh: Ketik
 . Ketik butang Tarikh & Masa atau butang Tempoh di sisi kiri papan kekunci untuk menunjukkan kekunci jenis data yang anda mahu masukkan.
. Ketik butang Tarikh & Masa atau butang Tempoh di sisi kiri papan kekunci untuk menunjukkan kekunci jenis data yang anda mahu masukkan.Papan kekunci Formula: Ketik
 .
.
Untuk mengedit perkara yang anda taip (kecuali formula), ketik untuk meletakkan titik sisipan di tempat yang anda mahu taip (seret titik sisipan untuk menempatkannya semula).
Untuk mengedit sel yang mempunyai formula, lihat Tukar formula sedia ada.
Untuk beralih ke sel lain, ketik Return (atau
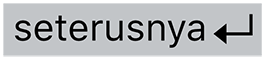 atau
atau 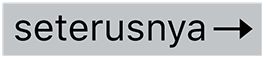 ) pada papan kekunci.
) pada papan kekunci.Untuk memasukkan pemisah baris atau tab dalam sel, ketik untuk meletakkan titik sisipan di tempat yang anda mahukan pemisah; ketik Masukkan, kemudian ketik Tab atau Pemisah Baris.
Untuk menempatkan semula titik sisipan, seretnya.
Apabila anda selesai, ketik
 untuk menutup papan kekunci.
untuk menutup papan kekunci.
Untuk memadam kandungan daripada sel, ketik sel, kemudian ketik Padam (jika anda tidak nampak Padam, ketik sel tersebut lagi).
Anda juga boleh tambah imej atau objek lain, masukkan fungsi dalam sel dan masukkan pautan dalam sel.
Masukkan data menggunakan borang
Cara yang sistematik dan cepat untuk memasukkan data ke dalam jadual besar, baris demi baris, ialah dengan memaparkan jadual sebagai borang. Dengan borang, anda boleh mengedit data dalam baris jadual tunggal dan beralih antara baris dengan cepat. Borang boleh mempercepat aliran kerja anda, contohnya, jika anda memasukkan data yang serupa pada populasi sampel yang besar dan anda mahu beralih dengan cepat antara setiap rekod.
Anda boleh menggunakan borang untuk memasukkan data ke dalam jadual hanya jika jadual tersebut merangkumi baris pengepala dan tidak merangkumi sebarang sel tergabung. Lajur pengepala ialah pilihan.
Nota: Apabila anda berkongsi hamparan yang mengandungi borang, borang itu tidak lagi kelihatan.
Cipta jadual dengan baris pengepala menyenaraikan kategori data yang anda mahu masukkan dalam setiap rekod dan lajur pengepala menyenaraikan nama rekod (pilihan).
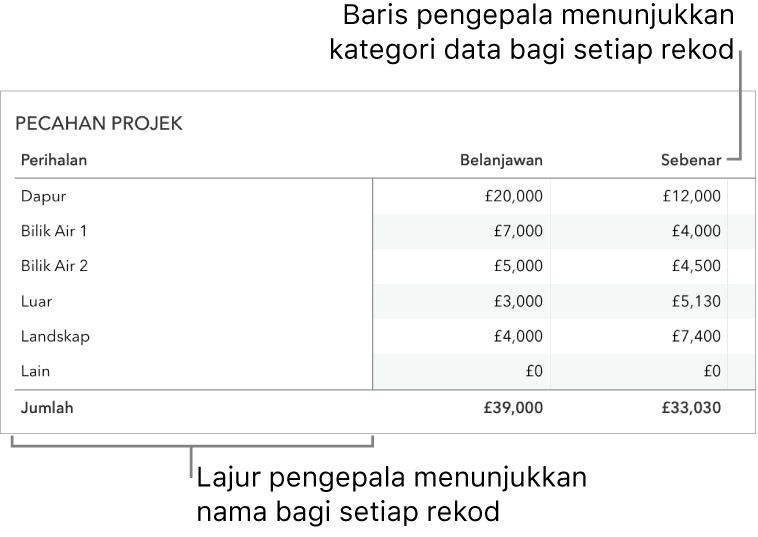
Ketik
 di penjuru kiri atas helaian, kemudian ketik Borang Baru.
di penjuru kiri atas helaian, kemudian ketik Borang Baru.Sekiranya hamparan anda merangkumi beberapa jadual, senarai jadual akan dipaparkan.
Ketik nama jadual yang anda mahu ciptakan borang untuknya.
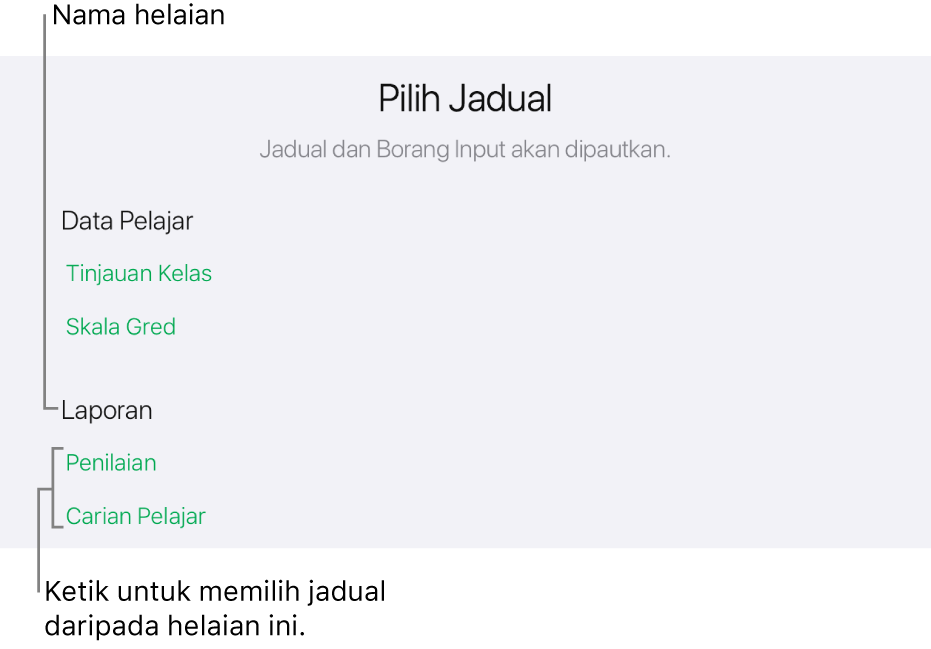
Dalam borang, ketik medan dalam lajur kanan untuk mengeditnya.
Untuk beralih ke medan seterusnya, ketik Return atau skrol pada borang untuk melihat semua medan dan ketik medan yang anda mahu edit.
Sekiranya anda tidak dapat meletak titik sisipan dalam sesuatu medan, ini menunjukkan bahawa medan itu mengandungi hasil pengiraan dan tidak boleh diedit daripada borang tersebut.
Untuk menambah, mengedit atau memadam rekod, lakukan mana-mana daripada berikut:
Pergi ke rekod seterusnya atau sebelumnya: Ketik
 atau
atau  .
.Tambah rekod: Ketik
 .
.Lompat antara rekod tidak berturutan: Ketik titik di sepanjang bahagian kanan skrin.
Padam rekod semasa: Ketik
 .
.
Untuk keluar dari borang, ketik tab lain.
Isi auto sel
Anda boleh juga mengisi sel, atau baris atau lajur dengan cepat, menggunakan data atau jujukan data logik yang sama—sebagai contoh, siri nombor, huruf, atau tarikh.
Lakukan mana-mana daripada berikut:
Isi auto satu atau lebih sel dengan kandungan daripada satu atau lebih sel bersebelahan: Pilih sel dengan kandungan yang anda mahu salin, ketik
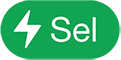 di bahagian bawah skrin, ketik Isi Auto Sel, kemudian seret jidar kuning untuk merangkumi sel yang anda mahu tambahkan kandungan.
di bahagian bawah skrin, ketik Isi Auto Sel, kemudian seret jidar kuning untuk merangkumi sel yang anda mahu tambahkan kandungan.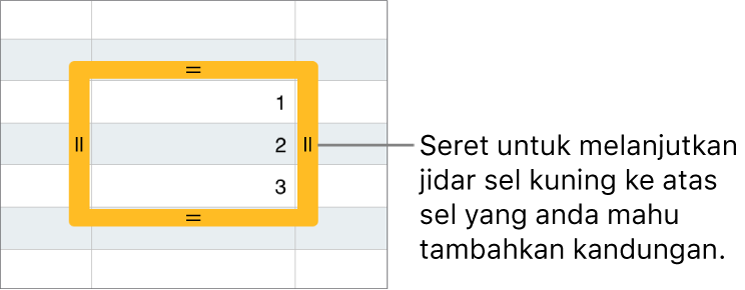
Sebarang data, format sel, formula, jidar sel atau isian yang dikaitkan dengan sel yang dipilih akan ditambah, tetapi komen tidak akan ditambah. Isi auto menggantikan data sedia ada.
Isi auto sel dengan kandungan berjujukan atau corak ke dalam sel bersebelahan: Taipkan dua item pertama daripada siri dalam dua sel isi pertama daripada baris atau lajur yang anda mahu isi; contohnya taipkan A dan B. Pilih sel, ketik
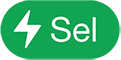 , ketik Isi Auto Sel, kemudian seret jidar kuning untuk menyertakan sel yang anda mahu isi.
, ketik Isi Auto Sel, kemudian seret jidar kuning untuk menyertakan sel yang anda mahu isi.Anda juga boleh mengisi auto sel menggunakan corak nilai. Contohnya, jika dua sel yang dipilih mengandungi 1 dan 4, nilai 7 dan 10 ditambah apabila anda menyeret merentas dua sel bersebelahan (nilai ditokok dengan 3).
Isi auto tidak mewujudkan perhubungan berterusan antara sel dalam kumpulan. Selepas mengisi auto, anda boleh menukar sel secara bebas daripada satu sama lain.
Apabila anda mengisi auto sel, sebarang formula yang merujuk pada sel tersebut akan dikemas kini secara automatik untuk menggunakan nilai baru.
Salin atau alihkan kandungan sel
Apabila anda menyalin sel atau memindahkan data sel ke lokasi baru dalam jadual, sifat sel turut disalin atau dialihkan, termasuk format data, isian, jidar dan komen.
Pilih sel yang anda mahu salin atau pindahkan.
Lakukan salah satu daripada berikut:
Tampal dan gantikan kandungan sedia ada: Ketik Salin (jika anda tidak nampak Salin, ketik sel dipilih lagi). Pilih sel atas kiri di mana anda mahu tampalkan data, kemudian ketik Tampal (jika anda tidak nampak Tampal, ketik sel lagi).
Jika julat data anda mengandungi formula, ketik Tampal Formula atau Tampal Nilai. Data akan menggantikan sebarang data sedia ada.
Alihkan data: Sentuh dan tahan pilihan sehingga sel kelihatan terangkat daripada jadual, kemudian seretnya ke lokasi lain dalam jadual. Data sedia ada digantikan dengan data baru.
Tampal di luar jadual sedia ada untuk mencipta jadual baru: Ketik Salin (jika anda tidak nampak Salin, ketik sel dipilih lagi). Ketik helaian di luar jadual, ketik helaian lagi untuk melihat menu konteks, kemudian ketik Tampal. Jadual baru dicipta dengan sel yang ditampal.
Anda juga boleh salin sel daripada jadual dalam hamparan lain atau daripada Pages atau Keynote.