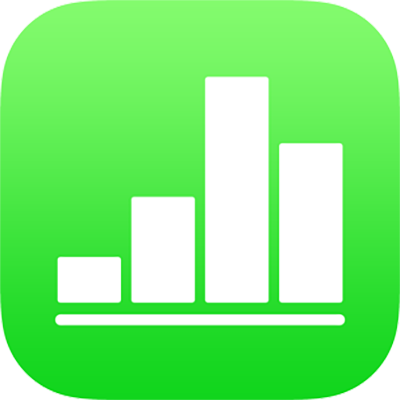
Gabung atau nyahgabung sel dalam Numbers pada iPad
Menggabungkan sel jadual menggabungkan sel bersebelahan ke dalam sel tunggal. Nyahgabung sel yang telah digabungkan sebelumnya mengekalkan semua data dalam sel kiri atas baru.
Berikut ialah beberapa pengehadan:
Anda tidak boleh menggabungkan sel tidak bersebelahan atau sel daripada kawasan berlainan dalam jadual—contohnya, sel daripada badan dan pengepala.
Anda tidak boleh menggabungkan lajur atau baris.
Anda tidak boleh memisahkan sel. Jika sel tidak pernah digabungkan dengan sel lain, ia tidak boleh dinyahgabungkan.
Nota: Anda tidak dapat menggunakan borang untuk jadual dengan sel yang digabungkan. Borang dalam Numbers untuk hamparan iPhone atau iPad tersembunyi apabila anda membuka hamparan dalam Numbers untuk Mac. Dalam Numbers untuk Mac, menggabungkan sel dalam jadual yang dipautkan kepada borang mungkin akan mengosongkan borang.
Gabungkan sel
Pilih dua atau lebih sel bersebelahan.
Ketik
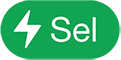 di penjuru kanan bawah skrin, kemudian ketik Gabungkan Sel.
di penjuru kanan bawah skrin, kemudian ketik Gabungkan Sel.Nota: Jika anda tidak nampak Gabung Sel, anda mungkin telah memilih keseluruhan lajur atau baris, atau sel pengepala dan sel isi, yang tidak boleh digabungkan, walaupun jika ia bersebelahan.
Ini ialah hasil daripada menggabungkan sel:
Sekiranya hanya satu sel mengandungi kandungan sebelum penggabungan, sel yang digabungkan mengekalkan kandungan dan pemformatan sel itu.
Jika berbilang sel mengandungi kandungan sebelum penggabungan, semua kandungan dikekalkan, tetapi sel dengan format data yang khusus, seperti nombor, mata wang atau tarikh ditukarkan kepada teks.
Sekiranya warna isian digunakan pada sel kiri atas, sel yang digabungkan turut menggunakan warna isian tersebut.
Jika anda telah menggunakan borang untuk memasukkan data ke dalam jadual, anda tidak boleh menggabungkan sebarang sel dalam jadual.
Nyahgabung sel
Ketik Sel
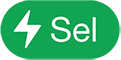 di penjuru kanan bawah skrin, kemudian ketik Nyahgabung Sel.
di penjuru kanan bawah skrin, kemudian ketik Nyahgabung Sel.Semua sel yang baru dicipta mengambil pemformatan dan warna isian daripada sel digabungkan asal.
Nota: Sel yang digabungkan dikendalikan secara khusus dalam formula:
Untuk merujuk sel secara terus dalam formula, gunakan alamat sel digabungkan di penjuru kiri atas (contohnya, C3).
Anda tidak boleh menyertakan sebarang bahagian sel yang digabungkan dalam julat sel yang digunakan dalam formula.
Jika anda merujuk pada sel dalam formula dan kemudian gabungkan sel tersebut dengan sel yang terletak di luar julat yang dimaksudkan bagi formula, formula tersebut mungkin mengembalikan ralat.