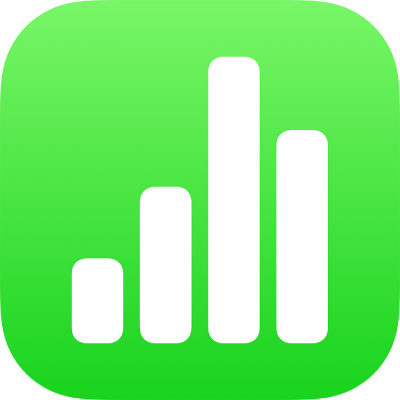
Gunakan VoiceOver untuk mencipta formula dan mengisi auto sel dalam Numbers pada iPad
Untuk membuat pengiraan menggunakan data dalam jadual, anda boleh mencipta formula menggunakan editor formula. VoiceOver menyebut nama fungsi, definisi dan contoh untuk setiap fungsi, ralat formula dan banyak lagi, untuk memudahkan bagi memasukkan dan mengedit formula dalam hamparan anda.
Anda juga boleh menggunakan mod isi auto untuk mengisi sel, atau baris atau lajur dengan cepat, menggunakan formula, data atau jujukan data logik yang sama—sebagai contoh, siri nombor, huruf, atau tarikh. VoiceOver menunjukkan apabila anda menggunakan mod isi auto.
Masukkan formula
Untuk membuka editor formula, pilih sel yang anda mahu masukkan formula, kemudian taipkan tanda sama dengan (=).
Mulakan menaip ungkapan anda, seperti 4x3 atau C2+C3.
Untuk menambah fungsi ke formula anda, taipkan nama fungsi yang anda mahu ikuti dengan membuka tanda kurung.
Anda juga boleh menaip sebahagian daripada nama fungsi, kemudian leret ke atas atau bawah untuk mengitar menerusi pilihan auto lengkap; dwiketik di mana-mana sahaja pada skrin untuk memilih fungsi yang anda mahu.
Untuk menyelesaikan fungsi, gantikan setiap ruang letak argumen dengan nilai argumen yang diingini.
Apabila anda selesai mencipta formula anda, tekan kekunci Return.
Anda juga boleh mengedit formula sedia ada. Dwiketik sel untuk memaparkan editor formula, kemudian buat perubahan anda, kemudian tekan Return.
Gunakan Pelayar Fungsi
Dalam Numbers, anda menggunakan Pelayar Fungsi untuk mengetahui tentang fungsi dan argumen mereka. Untuk membuka Pelayar Fungsi, anda mesti mengedit sel yang mengandungi formula.
Pilih sel yang terdapat formula sedia ada, atau di tempat yang anda mahu tambahkan formula.
Untuk membuka editor formula, lakukan salah satu daripada berikut:
Tambah formula pada sel kosong: Taipkan tanda sama dengan (=).
Edit formula sedia ada: Dwiketik sel.
Untuk membuka Pelayar Fungsi, leret ke kiri atau kanan (atau gunakan anak panah kiri dan kanan pada papan kekunci) sehingga anda mencapai “Butang fungsi”, kemudian dwiketik.
Leret sehingga anda memilih Kategori, kemudian dwiketik untuk mengakses senarai, sama ada akses fungsi yang terbaru digunakan atau fungsi mengikut kategori.
Anda juga boleh memilih Terbaru untuk mengakses senarai fungsi yang terbaru digunakan.
Leret untuk memilih kategori, kemudian dwiketik untuk melihat senarai fungsi dalam kategori tersebut.
Leret sehingga VoiceOver menyebut nama fungsi yang anda mahu gunakan, kemudian lakukan salah satu daripada berikut:
Untuk menambah fungsi pada formula anda, dwiketik.
Untuk mengetahui lebih lanjut tentang fungsi, leret sehingga anda mendengar “butang Info Lanjut”, kemudian dwiketik untuk membuka Bantuan Fungsi bagi fungsi tersebut. Anda boleh membaca dan menavigasi bantuan untuk fungsi tersebut seperti yang anda buat dengan kandungan lain.
Untuk mendapatkan lebih banyak bantuan dengan fungsi, anda juga boleh membaca Bantuan Formula dan Fungsi.
Semak dan perbetulkan ralat formula
Jika ralat ditemui dalam formula, hasil formula tidak dipaparkan sehingga ralat diperbetulkan. Sebagai contoh, jika anda meninggalkan argumen untuk fungsi sebagai kosong, ralat ada sehingga anda menentukan nilai.
Pilih sel yang terdapat ralat.
VoiceOver menyebut mesej ralat sebagai sebahagian daripada perihalan sel.
Untuk memperbetulkan ralat, dwiketik untuk memaparkan editor formula, kemudian buat perubahan anda.
Isi auto sel
Untuk menggunakan mod isi auto, pilih sel yang formula atau data yang anda mahu gunakan ke sel lain, kemudian tekan Command-\.
VoiceOver menunjukkan apabila anda mengaktifkan mod isi auto.
Gunakan kekunci anak panah untuk melaraskan julat sel yang anda mahu isi auto.
Untuk mengisi sehingga pinggir jadual, tekan kekunci Command dan kekunci anak panah untuk arah yang anda mahu isikan.
Apabila anda selesai menggunakan isi auto, tekan Command-\ untuk menyahaktifkan mod isi auto.
VoiceOver mengesahkan apabila anda menyahaktifkan mod isi auto.