
Lampirkan foto, pautan dan banyak lagi dalam Nota pada Mac
Anda boleh lampirkan foto, video, fail audio dan item lain ke nota anda. Jika anda menggunakan nota iCloud dinaik taraf atau nota disimpan pada Mac anda, anda juga boleh melampirkan lokasi peta dan pratonton tapak web. (Jika anda masih belum menaik taraf nota iCloud anda atau menggunakan akaun selain iCloud, anda mungkin tidak boleh melampirkan lokasi peta.)
Jika nota anda dalam akaun Exchange, anda tidak boleh melampirkan sebarang fail, lokasi peta atau pratonton tapak web.
Lampirkan fail, pratonton tapak web, lokasi peta dan selanjutnya
Dalam app Nota
 pada Mac anda, klik nota dalam senarai nota.
pada Mac anda, klik nota dalam senarai nota.Jika anda memilih nota dikunci, anda tidak boleh melampirkan video, fail audio, PDF, atau dokumen padanya.
Lakukan mana-mana yang berikut untuk menambah lampiran:
Dari desktop: Seret fail ke nota.
Dari pustaka Foto anda: Seret foto secara terus dari pustaka Foto anda ke nota, atau klik butang Media
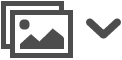 , pilih Foto, cari foto atau video, kemudian seretnya ke nota.
, pilih Foto, cari foto atau video, kemudian seretnya ke nota.Terus daripada kamera iPhone atau iPad anda: Klik butang Media
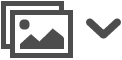 , kemudian pilih Ambil Foto atau Imbas Dokumen untuk mengambil gambar atau mengimbas dokumen dengan iPhone atau iPad anda dan masukkannya dalam nota anda. (Memerlukan macOS Mojave atau lebih baru dan iOS 12 atau lebih baru.) Lihat Masukkan foto dan imbasan dengan Kamera Kesinambungan.
, kemudian pilih Ambil Foto atau Imbas Dokumen untuk mengambil gambar atau mengimbas dokumen dengan iPhone atau iPad anda dan masukkannya dalam nota anda. (Memerlukan macOS Mojave atau lebih baru dan iOS 12 atau lebih baru.) Lihat Masukkan foto dan imbasan dengan Kamera Kesinambungan.Daripada dalam aplikasi lain, seperti Peta, Safari, Foto dan selanjutnya: Klik butang Kongsi
 , kemudian pilih Nota.
, kemudian pilih Nota.Butang Kongsi
 tidak muncul dalam semua aplikasi.
tidak muncul dalam semua aplikasi.Anda juga boleh memilih sesetengah teks atau imej, Control-klik pilihan anda, kemudian pilih Kongsi > Nota.
Untuk menukar besar imej, lakaran, dokumen diimbas, atau lampiran PDF muncul dalam nota, Control-klik lampiran, kemudian pilih Lihat sebagai Imej Besar atau Lihat sebagai Imej Kecil. Anda tidak boleh tukar saiz lukisan sejajar muncul dalam nota.
Lihat lampiran daripada semua nota anda
Anda boleh melihat lampiran daripada semua nota anda dalam satu tetingkap, menjadikan ia mudah untuk menyemak imbasnya dan mencari yang anda mahukan sahaja. Anda hanya boleh melihat lampiran daripada nota yang disimpan pada Mac anda atau nota iCloud dikemas kini.
Dalam app Nota ![]() pada Mac anda, klik butang Lampiran
pada Mac anda, klik butang Lampiran ![]() , kemudian lakukan mana-mana yang berikut:
, kemudian lakukan mana-mana yang berikut:
Lihat lampiran: Klik butang kategori untuk melihat pelbagai jenis lampiran. Untuk kembali ke senarai nota, klik butang Lampiran
 lagi.
lagi.Nota: Paparan ini tidak menunjukkan lukisan sejajar atau lampiran dalam nota dikunci walaupun jika anda telah memasukkan kata laluan untuk membuka kunci nota anda.
Pratonton lampiran: Pilih lampiran dan tekan bar Space.
Lihat nota yang mempunyai lampiran: Pilih lampiran, kemudian pilih Lihat > Tunjukkan dalam Nota (atau gunakan Touch Bar).
Buka lampiran dalam aplikasi lalainya: Dwiklik lampiran itu.
Simpan lampiran: Control-klik lampiran, kemudian pilih Simpan Lampiran.
Anda tidak boleh menggunakan kaedah ini untuk menyimpan sesetengah lampiran, seperti peta dan pratonton tapak web.
Namakan semula lampiran: Pilih lampiran, pilih Edit > Namakan Semula Lampiran, kemudian taip nama baru.
Kongsi lampiran dengan aplikasi lain: Pilih lampiran, klik butang Kongsi
 , kemudian pilih aplikasi.
, kemudian pilih aplikasi.
Anda boleh tandakan imej (termasuk dokumen diimbas) dan dokumen PDF selepas anda melampirkannya ke nota.