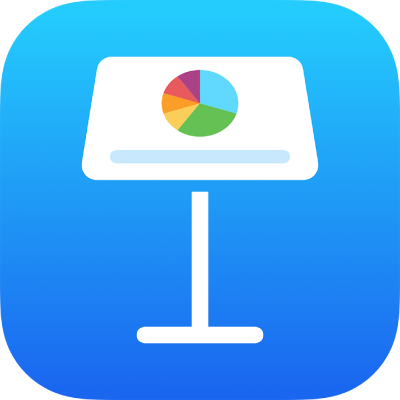
Tambah objek 3D dalam Keynote pada iPad
Objek 3D ialah model tiga dimensi yang mensimulasikan kesan pencahayaan semula jadi, pelorekan dan tekstur. Anda boleh menambahkan objek 3D yang dicipta dengan perisian 3D atau imbasan 3D dalam format fail USDA, USDC dan USDZ ke pembentangan anda. Selepas anda menambahkan objek 3D, anda boleh mensaiznya semula, memainkan animasi terbenamnya dan memutarkannya di sepanjang paksi x, y dan z.

Nota: Jika pembentangan yang mengandungi objek 3D dieksport ke format fail lain, atau dibuka dalam Keynote 13.1 atau lebih awal, Keynote untuk iCloud, atau app Pratonton, objek 3D kelihatan sebagai objek 2D.
Tambah atau gantikan objek 3D
Ketik
 dalam bar alat, kemudian ketik “Masukkan daripada”.
dalam bar alat, kemudian ketik “Masukkan daripada”.Navigasi ke objek 3D, ketik untuk memilihnya, kemudian ketik Buka.
Objek 3D kelihatan pada slaid dengan
 di bahagian tengah. Jika objek 3D mengandungi animasi terbenam,
di bahagian tengah. Jika objek 3D mengandungi animasi terbenam,  kelihatan di penjuru kanan bawah objek.
kelihatan di penjuru kanan bawah objek.
Untuk menggantikan objek 3D, ketik untuk memilih objek, ketik
 , ketik tab Objek 3D, kemudian ketik Gantikan. Navigasi ke Objek 3D yang anda mahukan, kemudian ketiknya.
, ketik tab Objek 3D, kemudian ketik Gantikan. Navigasi ke Objek 3D yang anda mahukan, kemudian ketiknya.
Anda juga boleh meyalin dan menampal objek 3D daripada pembentangan Keynote atau app lain. Lihat mengetahui lebih lanjut, lihat Salin teks dan objek antara Keynote dan app lain.
Edit objek 3D
Apabila anda menambahkan objek 3D kepada pembentangan, anda boleh memutarkannya di sepanjang paksi x, y dan z. Anda juga boleh mensaiz semula objek 3D secara berkadar untuk menjadikannya lebih besar atau lebih kecil tanpa menukar bentuknya. Jika objek 3D mengandungi animasi terbenam, anda boleh memainkan dan menjedakan animasi.
Ketik objek 3D untuk memilihnya.
Untuk mengedit objek 3D, lakukan mana-mana yang berikut:
Putarnya: Seret
 di bahagian tengah objek.
di bahagian tengah objek.Anda juga boleh mengetik
 , kemudian ketik Objek 3D. Ketik butang + atau –, atau masukkan nilai darjah untuk menentukan sudut yang anda mahu memutarkan objek di sepanjang paksi x, y dan z. Ketik Reset Putaran untuk mengesetkan semua nilai kepada darjah sifar.
, kemudian ketik Objek 3D. Ketik butang + atau –, atau masukkan nilai darjah untuk menentukan sudut yang anda mahu memutarkan objek di sepanjang paksi x, y dan z. Ketik Reset Putaran untuk mengesetkan semua nilai kepada darjah sifar.Saiz semula ia: Seret sebarang pemegang pilihan yang mengelilingi objek 3D. Atau ketik
 , ketik Susun, ketik L atau T, kemudian masukkan nilai baharu untuk Lebar dan Tinggi.
, ketik Susun, ketik L atau T, kemudian masukkan nilai baharu untuk Lebar dan Tinggi.Mainkan animasi objek 3D: Jika objek 3D mengandungi animasi terbenam, ketik
 di penjuru kanan bawah objek untuk memainkan animasi. Ketik
di penjuru kanan bawah objek untuk memainkan animasi. Ketik  untuk menghentikan animasi.
untuk menghentikan animasi.Petua: Anda boleh mengesetkan animasi objek 3D untuk bermain secara automatik semasa tayangan slaid. Ketik
 , ketik Objek 3D, kemudian aktifkan Main dalam Tayangan Slaid.
, ketik Objek 3D, kemudian aktifkan Main dalam Tayangan Slaid.
Anda juga boleh menjajarkan objek 3D dengan objek lain pada halaman, atau tentukan lokasinya menggunakan koordinat x dan y. Untuk mengetahui lebih lanjut, lihat Tempatkan dan jajarkan objek.
Lihat objek 3D
Selepas anda menambahkan objek 3D ke slaid, anda boleh melihatnya dalam 3D pada model iPad dan iPhone serasi.
Untuk melihat objek 3D, lakukan satu daripada berikut:
Dalam paparan bacaan: Ketik
 dalam kawalan di bawah objek 3D.
dalam kawalan di bawah objek 3D.Dalam paparan pengeditan: Ketik objek 3D untuk memilihnya, ketik
 , ketik Objek 3D, kemudian ketik Lihat dalam 3D.
, ketik Objek 3D, kemudian ketik Lihat dalam 3D.
Tambah perihalan kepada objek 3D
Perihalan dibaca dengan teknologi bantu (sebagai contoh, VoiceOver) apabila seseorang menggunakan teknologi tersebut untuk mengakses pembentangan anda. Perihalan tidak boleh dilihat di mana-mana dalam pembentangan anda.
Ketik objek 3D untuk memilihnya, ketik
 , kemudian ketik Objek 3D.
, kemudian ketik Objek 3D.Ketik Perihalan, ketik kotak teks, kemudian masukkan teks anda.
Jika anda mengeksport pembentangan anda sebagai PDF, perihalan masih boleh dibaca oleh teknologi bantu. Lihat Eksport ke PowerPoint atau format fail lain.
Untuk menambahkan kapsyen atau tajuk ke objek 3D anda, lihat Tambahkan kapsyen atau tajuk ke objek.
Anda boleh menggunakan transisi Pergerakan Ajaib untuk mencipta penampilan objek 3D bergerak atau berputar dengan sendirinya apabila anda menukar slaid. Untuk mengetahui lebih lanjut, lihat Tambah transisi Pergerakan Ajaib.