Panduan Pengguna Keynote untuk iPad
- Selamat Datang
- Baharu dalam Keynote 13.2
-
- Pengenalan kepada Keynote
- Pengenalan kepada imej, carta dan objek lain
- Cipta pembentangan
- Pilih cara menavigasi pembentangan anda
- Buka pembentangan
- Simpan dan namakan pembentangan
- Cari pembentangan
- Cetak pembentangan
- Sesuaikan bar alat
- Salin teks dan objek antara app
- Gerak isyarat skrin sentuh asas
- Gunakan Apple Pencil dengan Keynote
- Cipta pembentangan menggunakan VoiceOver
-
- Tunjukkan pada iPad anda
- Persembahkan pada paparan berasingan
- Bentangkan pada iPad melalui internet
- Gunakan kawalan jauh
- Jadikan pembentangan dimajukan secara automatik
- Mainkan tayangan slaid dengan berbilang pembentang
- Tambah dan lihat nota pembentang
- Berlatih pada peranti anda
- Mainkan pembentangan dirakam
-
- Hantar pembentangan
- Pengenalan kepada kerjasama
- Jemput orang lain untuk bekerjasama
- Bekerjasama pada pembentangan dikongsi
- Lihat aktiviti terkini dalam pembentangan dikongsi
- Tukar seting pembentangan dikongsi
- Henti berkongsi pembentangan
- Folder dikongsi dan kerjasama
- Gunakan Box untuk bekerjasama
- Cipta GIF beranimasi
- Siarkan pembentangan anda dalam blog
- Hak Cipta
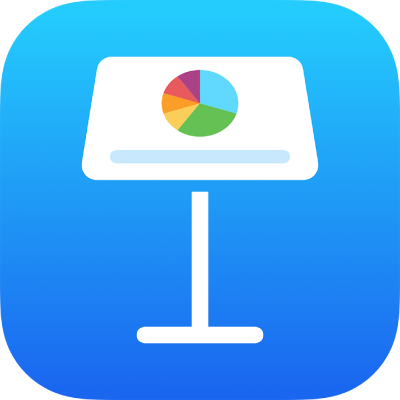
Gunakan tataletak slaid dalam Keynote pada iPad
Untuk menukar rupa slaid dengan cepat, anda boleh menggunakan tataletak slaid yang berbeza padanya. Jika anda membuat perubahan pada format slaid (seperti mengalihkan ruang letak teks atau imej) dan kemudian mahu menggunakan pemformatan yang asal, anda boleh menggunakan semula tataletak slaid. Menggunakan semula tataletak slaid tidak akan memadamkan kandungan anda.
Gunakan tataletak slaid yang berbeza
Dalam penavigasi slaid, ketik untuk memilih slaid atau memilih berbilang slaid.
Jika anda tidak nampak penavigasi slaid, cubit tutup pada slaid untuk zum keluar.
Ketik
 , kemudian ketik Tataletak.
, kemudian ketik Tataletak.Jika anda tidak nampak Tataletak, pastikan tiada apa-apa dipilih pada slaid.
Leret untuk melihat semua tataletak, kemudian ketik salah satu untuk menggunakannya.
Ketik
 untuk menutup kawalan.
untuk menutup kawalan.
Gunakan semula tataletak slaid
Anda boleh menggunakan semula tataletak slaid supaya ruang letak teks dan media kembali kepada gaya dan kedudukan lalainya, latar belakang slaid kembali kepada warna dan imej lalainya dan objek ruang letak ditunjukkan atau disembunyikan sama seperti secara lalai.
Nota: Jika anda berkongsi pembentangan dengan orang lain, anda tidak boleh menggunakan semula tataletak slaid.
Dalam penavigasi slaid, ketik untuk memilih slaid atau memilih berbilang slaid.
Jika anda tidak nampak penavigasi slaid, cubit tutup pada slaid untuk zum keluar.
Ketik
 , kemudian ketik Guna Semula Tataletak Slaid.
, kemudian ketik Guna Semula Tataletak Slaid.Ketik
 untuk menutup kawalan.
untuk menutup kawalan.